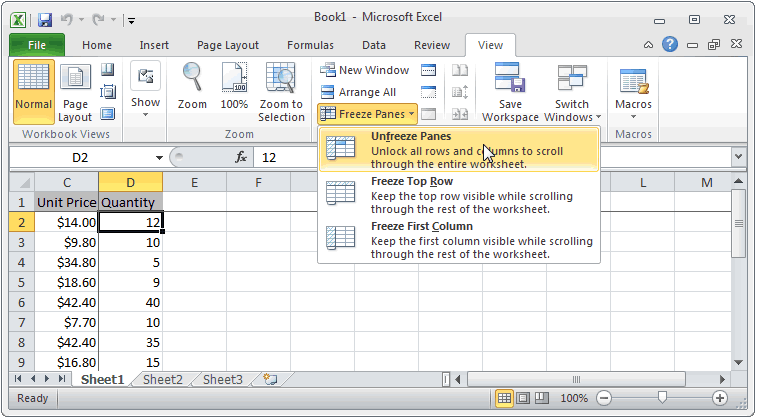Բովանդակություն
Երբ մենք պետք է մշակենք շատ տեղեկատվություն, մեզ համար հազվադեպ չէ, որ ստիպված ենք լինում պտտվել երկար ցուցակներով: Առաջին տողերը տեսանելի պահելու համար կա հատուկ առանձնահատկություն, որը կոչվում է տողերի ամրացում: Սա թույլ է տալիս հասկանալ, օրինակ, թե կոնկրետ որ բջիջը որ կատեգորիային է պատկանում՝ առանց թերթիկը լրացուցիչ ոլորելու անհրաժեշտության: Նույն հնարավորությունն է աղյուսակի սյունակների դեպքում: Տարածքների ամրագրումն իրականացվում է «Դիտել» ներդիրի կամ մենյուի միջոցով՝ կախված օգտագործվող գրասենյակային փաթեթի տարբերակից:
Բայց վաղ թե ուշ օգտագործողը կանգնած է գծերի ամրացումը հեռացնելու անհրաժեշտության առաջ: Սա կարող է լինել տարբեր պատճառներով: Օրինակ՝ ամրագրումն իրականացվել է տեխնիկական նպատակներով։ Սեղանի վրա աշխատանքն ավարտելուց հետո ամրացումը կարող է անհրաժեշտ չլինել: Այս դեպքում դուք պետք է կարողանաք հեռացնել այն:
Ինչպես ապասառեցնել տողը Excel-ում
Այսպիսով, ի՞նչ պետք է արվի Excel-ի վերջին տարբերակներում տողն ապասառեցնելու համար: Նախ անհրաժեշտ է հիմնական վահանակի վրա գտնել «Դիտել» ներդիրը և սեղմել դրա վրա մկնիկի օգնությամբ: Հետագայում ժապավենի վրա դուք կարող եք տեսնել նույն կոճակը, որի միջոցով մենք նախկինում ամրացրել ենք տարածքները: Դուք պետք է սեղմեք դրա վրա: Կհայտնվի թռուցիկ ընտրացանկ: Կա կոճակ՝ «Ապամրացնել տարածքները»: Այն բանից հետո, երբ մենք սեղմում ենք դրա վրա, մեր տողերը հանվում են:
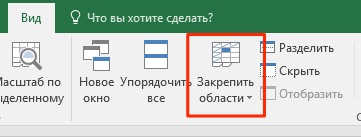
Գործողությունների ընդհանուր հաջորդականությունը տարբերվում է՝ կախված նրանից, թե կոնկրետ անձը Excel-ի որ տարբերակն է օգտագործում: 2003-ի տարբերակում սա մի փոքր ավելի հեշտ է, 2007-ին և ավելի մեծ տարիքում ավելի դժվար է:
Ինչպես ապասառեցնել սյունակը Excel-ում
Excel-ում սյունակն անջատելու մեխանիզմը շատ նման է տողերի համար օգտագործվող մեխանիզմին: Նմանապես, մենք պետք է գտնենք «Դիտել» ներդիրը Excel-ի հիմնական վահանակում, որից հետո այնտեղ գտնում ենք «Պատուհան» բաժինը և կտտացնում վերևում գտնվող նույն կոճակը (որի միջոցով մենք հանեցինք գծերի ամրացումը): Իսկ սյունակների ապասառեցումը կատարվում է ճիշտ այնպես, ինչպես տողերը՝ «Ապասառեցնել շրջանները» կոճակի միջոցով:
Ինչպես հեռացնել նախկինում ամրացված տարածքը Excel աղյուսակում
Եթե մի ամբողջ տարածք նախկինում ամրացված է եղել, ապա այն առանձնացնելը դժվար չի լինի։ Դա անելու համար հետևեք գործողությունների նույն հաջորդականությանը, որը նկարագրված է վերևում: Քայլերի ճշգրիտ հաջորդականությունը կարող է տարբերվել՝ կախված Excel-ի տարբերակից, սակայն տրամաբանությունը հիմնականում նույնն է: Օրինակ՝ 2007 և ավելի նոր տարբերակում գործողությունների այս հաջորդականությունն իրականացվում է գործիքագոտու միջոցով, որը նաև հաճախ կոչվում է ժապավեն։
Իսկ 2003-ի տարբերակում դա արվում է մի փոքր այլ կերպ, որը մենք ավելի մանրամասն կքննարկենք ստորև:
Կարևոր է հաշվի առնել, որ Excel-ի ավելի էժան տարբերակները տողերն ու սյունակները սառեցնելու և անջատելու հնարավորություն չեն տալիս: Եթե հանկարծ պարզվի, որ այս տարբերակը ժապավենի վրա հարմար տեղում չէ, մի վախեցեք։ Հնարավոր է, որ ձեզ հարկ լինի վճարել ավելի առաջադեմ աղյուսակային ծրագրի համար:
Հակառակ տարածված կարծիքի, ծովահեն տարբերակ գնելը երկարաժամկետ հեռանկարում չի լուծի խնդիրը: Բանն այն է, որ լիցենզավորված ծրագրակազմը կարող է օգտագործվել աշխատավայրում՝ առանց օրենքի հետ խնդիրներ ունենալու ռիսկի։ Բացի այդ, Microsoft-ը մշտապես ստուգում է այն ծրագրերը, որոնք օգտատերերն օգտագործում են կոտրված ստեղների առկայության համար։ Եթե նման փաստ հայտնաբերվի, ակտիվացումը անհետանում է։
Ինչպես ապասառեցնել տողերն ու սյունակները
Օգտատերերին հաճախ հետաքրքրում է, թե ինչ կարելի է անել՝ նախկինում ամրագրված սյունակները և տողերը հանելու համար: Սա կարելի է անել մեկ պարզ գործառույթով. Ավելին, գործողությունների հաջորդականությունը իսկապես կզարմացնի իր հեշտությամբ։ Այսպիսով, ինչ պետք է անենք:
Նախևառաջ բացեք ցանկալի Excel փաստաթուղթը: Դրանից հետո բացեք «Դիտել» ներդիրը և այնտեղ գտնեք «Պատուհան» ենթաբաժինը: Հաջորդը, դուք կտեսնեք «Կողպեք ապակիները» բաժինը, որը տեսել եք ավելի վաղ:
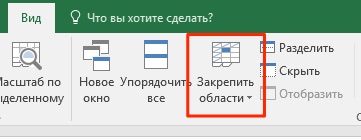
Դրանից հետո մնում է պարզապես սեղմել «Ապահանել տարածքները» կոճակը: Ինչպես տեսնում եք, գործողությունները լիովին նման են նախորդներին:
Ինչպես հեռացնել բջիջները Excel 2003-ում
Excel 2003-ը նախկինում այնքան հայտնի ծրագիր էր, որ շատերը չէին ցանկանում արդիականացնել 2007 թվականի ավելի ժամանակակից և ֆունկցիոնալ տարբերակին: Այժմ իրավիճակը հակառակն է, առաջին հայացքից նման անհարմար ինտերֆեյսը այժմ բավականին հարմար է թվում սովորական օգտագործողին։ Հետևաբար, աղյուսակի 2003 թվականի տարբերակի միջերեսն այլևս ինտուիտիվ չէ:
Հետևաբար, շատերին հետաքրքրում է, թե ինչ կարելի է անել Excel 2003 տարբերակում բջիջներն անջատելու համար:
Գործողությունների հաջորդականությունը հետևյալն է.
- Բացեք պատուհանի ընտրացանկը:
- Կտտացրեք «Հեռացնել տարածքները» կոճակը:
Ինչպես տեսնում եք, այժմ պարզ է, թե ինչու էր Excel-ի 2003 թվականի տարբերակը այդքան տարածված: Բավական է միայն մկնիկի ձախ կոճակով երկու կտտոց անել, և ցանկալի գործողությունը կատարվում է։ Excel 2007-ում նմանատիպ գործողություն կատարելու համար անհրաժեշտ է կատարել 3 կտտոց: Թվում է, թե դա մանրուք է, բայց երբ դուք պետք է կանոնավոր կերպով կատարեք այս գործողությունները, ապա այս վայրկյանները դառնում են ժամեր: Ավելին, իսկական ժամացույցը բացարձակապես փոխաբերություն չէ: Հաշվարկելը բավական հեշտ է: Որոշ առումներով Excel-ի նոր ինտերֆեյսը իսկապես շատ հարմար է, բայց նման առումներով էրգոնոմիկայի հոտ չի գալիս։
Ընդհանուր առմամբ թեմայից մի փոքր հեռացել ենք։ Եկեք ավելի մանրամասն խոսենք այն մասին, թե ինչպես ջնջել ամրացված տարածքը: Ավելի ճիշտ՝ ամփոփենք արդեն հայտնի նյութը։
Հեռացրեք ամրացված տարածքը
Այսպիսով, մենք հասկացանք, թե ինչպես հեռացնել ամրացված հատվածը: Դա անելու համար օգտագործեք «Դիտել» ընտրացանկը, որը Excel 2003-ում գտնվում է հիմնական բացվող ընտրացանկում անմիջապես վերնագրի տողից ներքև, իսկ ավելի հին տարբերակներում՝ նույն անունով հատուկ ներդիրում:
Դրանից հետո դուք պետք է կամ ընտրեք «Սառեցնել տարածքները» տարրը, այնուհետև սեղմեք «Անջատել տարածքները» կամ անմիջապես սեղմեք այս կոճակը (վերջին տարբերակը բնորոշ է Excel ինտերֆեյսի ավելի հին տարբերակների համար):
Դրանից հետո բջիջների ամրացումը կհեռացվի: Ամեն ինչ շատ պարզ է, անկախ նրանից, թե քանի կտտոցով կարող եք դա անել: