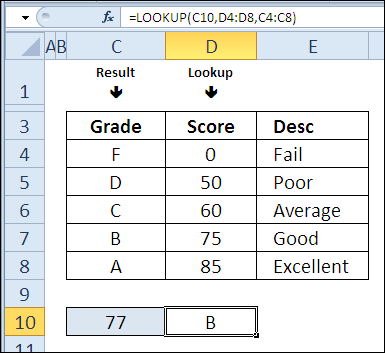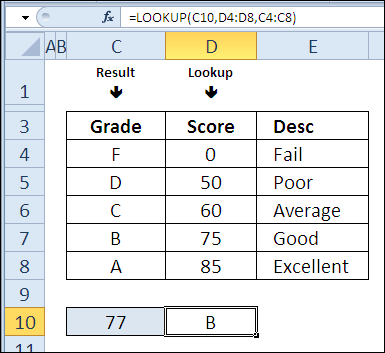Բովանդակություն
Երեկ մարաթոնում 30 Excel գործառույթ 30 օրվա ընթացքում մենք զվարճացանք գործառույթով ՀՐԱԱՐՎԵԼ (ԿՐԿՆԵԼ)՝ ստեղծելով գծապատկերներ բջիջի ներսում և օգտագործելով այն պարզ հաշվելու համար: Երկուշաբթի է, և կրկին ժամանակն է, որ մենք հագնենք մեր մտածող գլխարկները։
Մարաթոնի 16-րդ օրը կուսումնասիրենք ֆունկցիան ՓՆՏՐԵԼ (ՏԵՍԱՆՔ): Սա մտերիմ ընկեր է VLOOKUP- ը (VLOOKUP) և LԱՌԱՅՈԹՅՈՆ (GPR), բայց այն մի փոքր այլ կերպ է աշխատում:
Այսպիսով, եկեք ուսումնասիրենք տեսությունը և փորձարկենք գործառույթը գործնականում ՓՆՏՐԵԼ (ՏԵՍԱՆՔ): Եթե ունեք լրացուցիչ տեղեկություններ կամ օրինակներ, թե ինչպես օգտագործել այս հնարավորությունը, խնդրում ենք կիսվել դրանք մեկնաբանություններում:
Գործառույթ 16. Փնտրել
ֆունկցիա ՓՆՏՐԵԼ (LOOKUP) վերադարձնում է արժեք մեկ տողից, մեկ սյունակից կամ զանգվածից:
Ինչպե՞ս կարող եմ օգտագործել LOOKUP ֆունկցիան:
ֆունկցիա ՓՆՏՐԵԼ (LOOKUP) վերադարձնում է արդյունքը՝ կախված ձեր փնտրած արժեքից: Նրա օգնությամբ դուք կկարողանաք.
- Գտեք սյունակի վերջին արժեքը:
- Գտեք բացասական վաճառքով վերջին ամիսը:
- Փոխակերպեք ուսանողի ձեռքբերումները տոկոսներից տառային գնահատականների:
Շարահյուսական Փնտրում
ֆունկցիա ՓՆՏՐԵԼ (LOOKUP) ունի երկու շարահյուսական ձև՝ վեկտոր և զանգված: Վեկտորային ձևով ֆունկցիան որոնում է արժեքը տվյալ սյունակում կամ տողում, իսկ զանգվածի տեսքով՝ արժեքը զանգվածի առաջին տողում կամ սյունակում։
Վեկտորային ձևն ունի հետևյալ շարահյուսությունը.
LOOKUP(lookup_value,lookup_vector,result_vector)
ПРОСМОТР(искомое_значение;просматриваемый_вектор;вектор_результатов)
- lookup_value (որոնման_արժեք) – Կարող է լինել տեքստ, համար, բուլյան, անուն կամ հղում:
- lookup_vector (որոնում_վեկտոր) – Մեկ տողից կամ մեկ սյունակից բաղկացած միջակայք:
- արդյունք_վեկտոր (արդյունք_վեկտոր) – մի շարք, որը բաղկացած է մեկ տողից կամ մեկ սյունակից:
- փաստարկների միջակայքերը lookup_vector (որոնում_վեկտոր) և արդյունք_վեկտոր (արդյունք_վեկտոր) պետք է լինի նույն չափը:
Զանգվածի ձևն ունի հետևյալ շարահյուսությունը.
LOOKUP(lookup_value,array)
ПРОСМОТР(искомое_значение;массив)
- lookup_value (որոնման_արժեք) – Կարող է լինել տեքստ, համար, բուլյան, անուն կամ հղում:
- Որոնումը կատարվում է ըստ զանգվածի չափսերի.
- եթե զանգվածն ունի ավելի շատ սյունակ, քան տող, ապա որոնումը տեղի է ունենում առաջին շարքում.
- եթե տողերի և սյունակների թիվը նույնն է կամ ավելի շատ տողեր կան, ապա որոնումը կատարվում է առաջին սյունակում:
- ֆունկցիան վերադարձնում է վերջին արժեքը գտնված տողից/սյունակից:
Թակարդներ Փնտրում (ՏԵՍՈՒՄ)
- Գործառույթում ՓՆՏՐԵԼ (ԹԵՐԹԵԼ) չկա ճշգրիտ համընկնում փնտրելու տարբերակ, որը գտնվում է VLOOKUP- ը (VLOOKUP) և ներս LԱՌԱՅՈԹՅՈՆ (GPR): Եթե որոնման արժեք չկա, ապա ֆունկցիան կվերադարձնի որոնման արժեքը չգերազանցող առավելագույն արժեքը:
- Որոնվող զանգվածը կամ վեկտորը պետք է տեսակավորվեն աճման կարգով, հակառակ դեպքում ֆունկցիան կարող է սխալ արդյունք տալ:
- Եթե փնտրվող զանգվածի/վեկտորի առաջին արժեքը ավելի մեծ է, քան որոնման արժեքը, ապա ֆունկցիան կստեղծի սխալի հաղորդագրություն: #AT (# N/A):
Օրինակ 1. Գտնել սյունակի վերջին արժեքը
Զանգվածի ֆունկցիայի տեսքով ՓՆՏՐԵԼ (ՓՈՏՈՒՄ) կարող է օգտագործվել սյունակի վերջին արժեքը գտնելու համար:
Excel-ի օգնության չակերտների արժեքը 9,99999999999999E + 307 որպես ամենամեծ թիվը, որը կարելի է գրել բջիջում: Մեր բանաձևում այն կսահմանվի որպես ցանկալի արժեք: Ենթադրվում է, որ այդքան մեծ թիվ չի գտնվի, ուստի ֆունկցիան կվերադարձնի D սյունակի վերջին արժեքը։
Այս օրինակում D սյունակի թվերը թույլատրվում է չտեսակավորել, բացի այդ, կարող են հանդիպել տեքստային արժեքներ:
=LOOKUP(9.99999999999999E+307,D:D)
=ПРОСМОТР(9,99999999999999E+307;D:D)
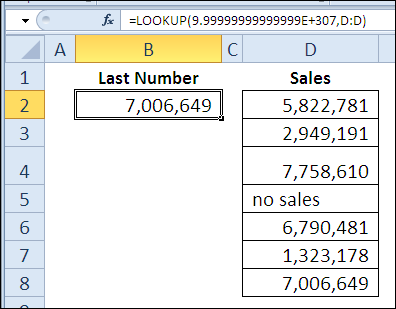
Օրինակ 2. Գտեք բացասական արժեք ունեցող վերջին ամիսը
Այս օրինակում մենք կօգտագործենք վեկտորի ձևը ՓՆՏՐԵԼ (ՏԵՍԱՆՔ): Դ սյունակը պարունակում է վաճառքի արժեքները, իսկ E սյունակը պարունակում է ամիսների անվանումները: Որոշ ամիսների ընթացքում ամեն ինչ լավ չէր ընթանում, և բացասական թվեր հայտնվեցին վաճառքի արժեքներով բջիջներում:
Բացասական թվով վերջին ամիսը գտնելու համար բանաձեւը ՓՆՏՐԵԼ (ՓՈՏՈՒՄ) յուրաքանչյուր վաճառքի արժեքի համար կստուգի, որ այն փոքր է 0 (անհավասարությունը բանաձևում): Հաջորդը, մենք բաժանում ենք 1 արդյունքի վրա մենք ավարտում ենք կամ 1, կամ սխալի հաղորդագրություն # DIV / 0 (# ԲԱԺԻՆ/0):
Քանի որ ցանկալի արժեքն է 2 չի գտնվել, ֆունկցիան կընտրի վերջին գտնվածը 1, և վերադարձրեք համապատասխան արժեքը E սյունակից:
=LOOKUP(2,1/(D2:D8<0),E2:E8)
=ПРОСМОТР(2;1/(D2:D8<0);E2:E8)
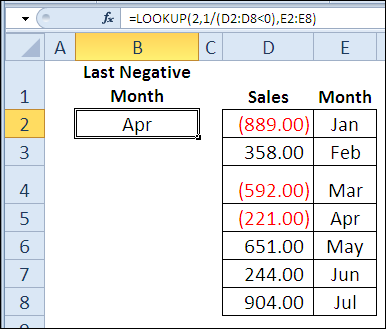
Բացատրությունը. Այս բանաձեւում, փաստարկի փոխարեն lookup_vector (որոնման_վեկտոր) արտահայտությունը փոխարինված է 1/(D2:D8<0), որը համակարգչի RAM-ում կազմում է զանգված, որը բաղկացած է 1 և սխալի արժեքները # DIV / 0 (# ԲԱԺԻՆ/0): 1 ցույց է տալիս, որ D2:D8 միջակայքի համապատասխան բջիջը պարունակում է ավելի փոքր արժեք, քան 0, և սխալը # DIV / 0 (#DIV/0) – ինչն է մեծ կամ հավասար 0. Արդյունքում մեր խնդիրն է գտնել վերջինը 1 ստեղծված վիրտուալ զանգվածում, և դրա հիման վրա E2:E8 միջակայքից վերադարձրեք ամսվա անվանումը։
Օրինակ 3. Ուսանողների ձեռքբերումները տոկոսներից տառային գնահատականների փոխակերպում
Նախկինում մենք արդեն լուծել ենք նմանատիպ խնդիր՝ օգտագործելով ֆունկցիան VLOOKUP- ը (VPR): Այսօր մենք կօգտագործենք ֆունկցիան ՓՆՏՐԵԼ (ՏԵՍՔ) վեկտորային ձևով` աշակերտի ձեռքբերումները տոկոսներից տառային գնահատականների փոխարկելու համար: Ի տարբերություն VLOOKUP- ը (VLOOKUP) ֆունկցիայի համար ՓՆՏՐԵԼ (ԴԻՏՈՒՄ) Կարևոր չէ, թե տոկոսները աղյուսակի առաջին սյունակում են: Դուք կարող եք ընտրել բացարձակապես ցանկացած սյունակ:
Հետևյալ օրինակում միավորները գտնվում են D սյունակում, դասավորված են աճման կարգով, և դրանց համապատասխան տառերը գտնվում են C սյունակում, որոնվող սյունակի ձախ կողմում:
=LOOKUP(C10,D4:D8,C4:C8)
=ПРОСМОТР(C10;D4:D8;C4:C8)