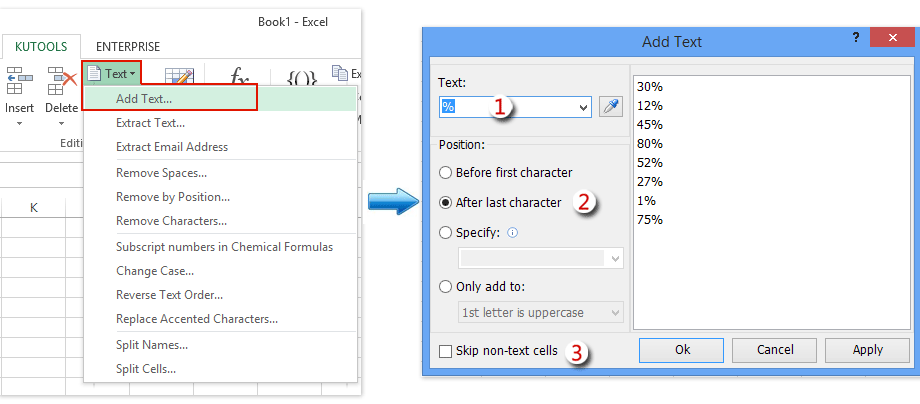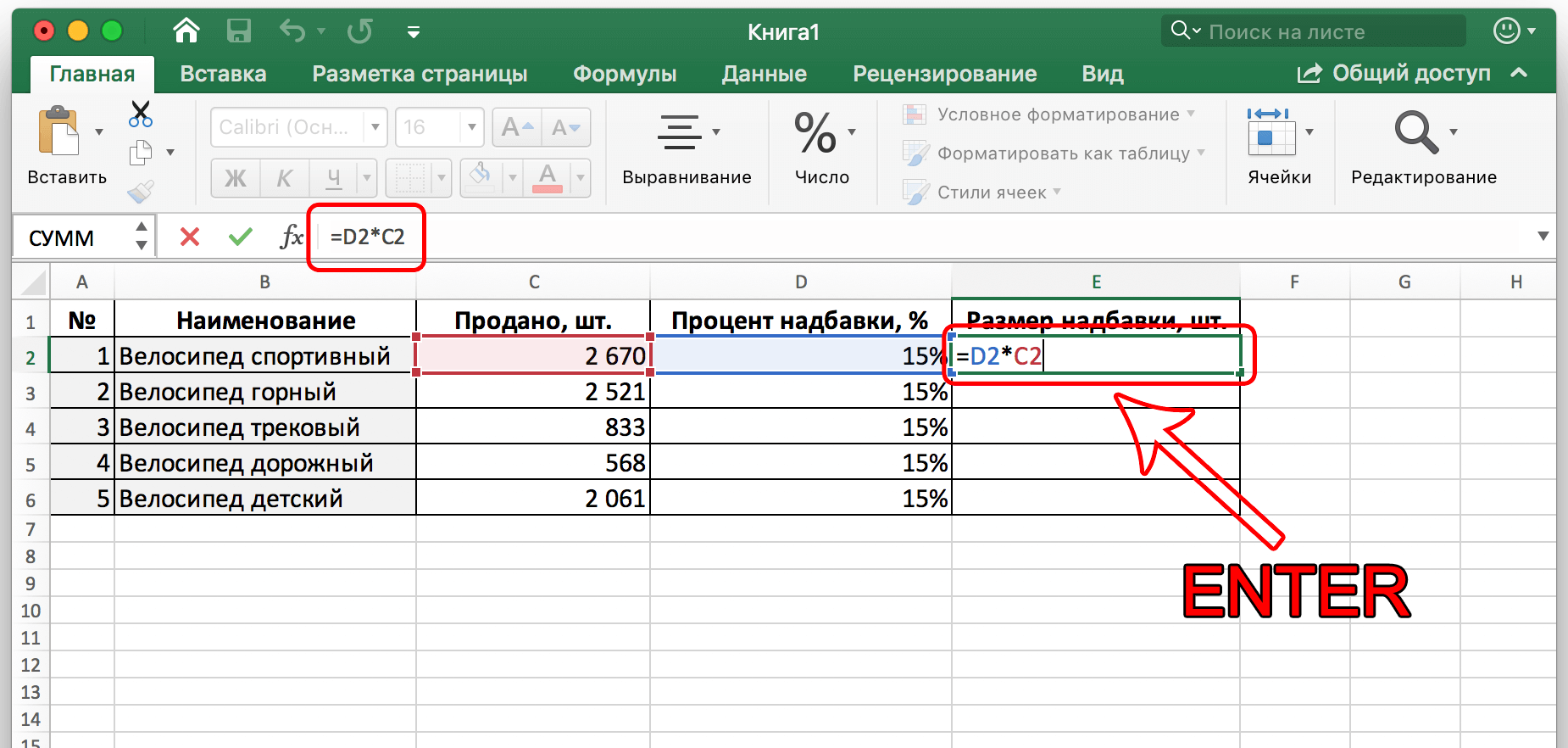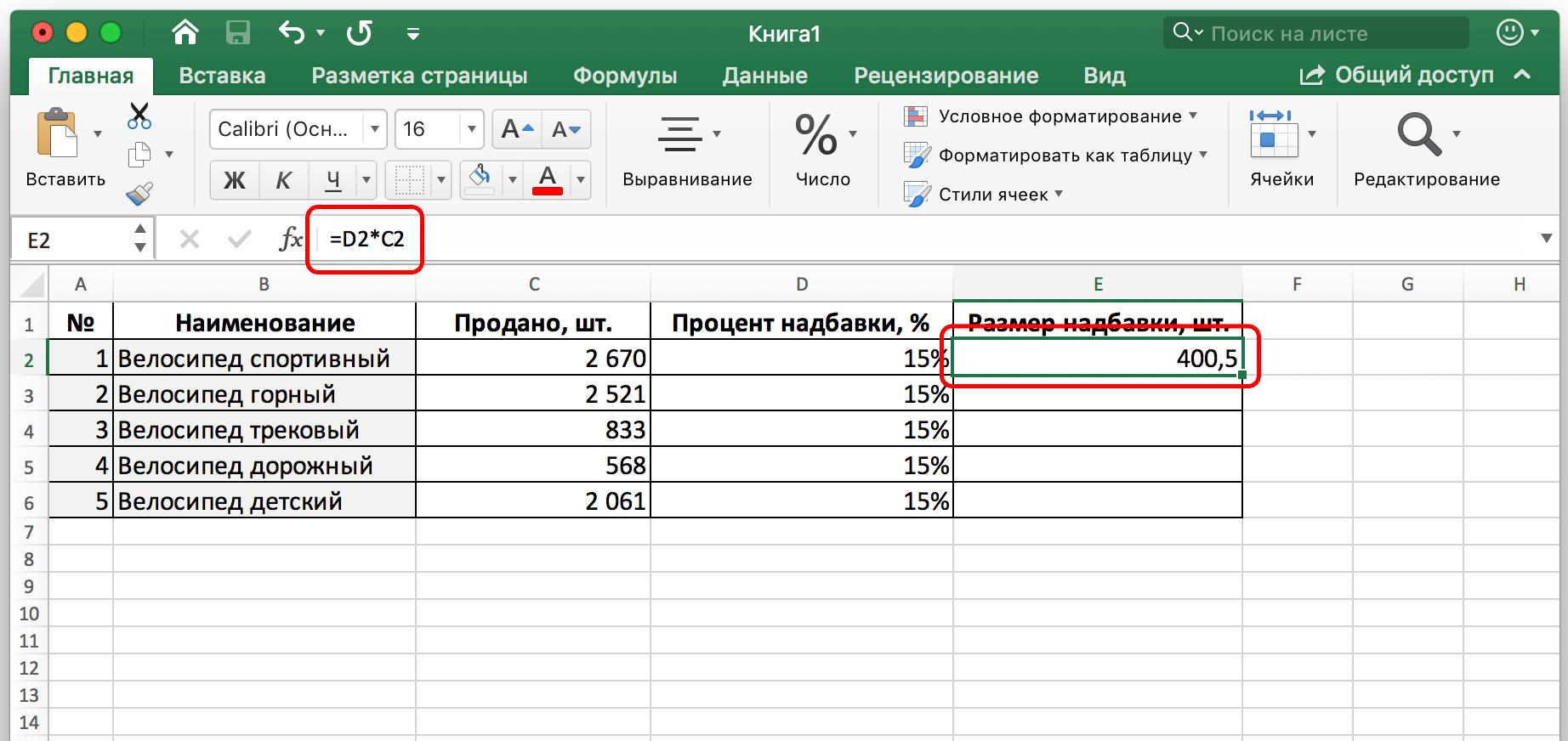Բովանդակություն
Թվի տոկոսը որոշելը բավականին տարածված խնդիր է, որին պետք է բախվի թվերի հետ աշխատող Ecxel օգտվողը: Նման հաշվարկները անհրաժեշտ են բազմաթիվ առաջադրանքներ կատարելու համար՝ որոշել զեղչի չափը, մակնշումը, հարկերը և այլն: Այսօր մենք ավելի մանրամասն կիմանանք, թե ինչ անել, որպեսզի թիվը բազմապատկենք տոկոսով:
Ինչպես բազմապատկել թիվը տոկոսով Excel-ում
Ինչ է տոկոսը: Սա 100-ի կոտորակ է: Համապատասխանաբար, տոկոսի նշանը հեշտությամբ թարգմանվում է կոտորակային արժեքի: Օրինակ՝ 10 տոկոսը հավասար է 0,1 թվին։ Հետևաբար, եթե 20-ը բազմապատկենք 10%-ով և 0,1-ով, կհայտնվենք նույն թվով՝ 2-ով, քանի որ դա 20 թվի ուղիղ տասներորդն է: Աղյուսակներում տոկոսները հաշվարկելու բազմաթիվ եղանակներ կան:
Ինչպես ձեռքով հաշվարկել տոկոսը մեկ բջիջում
Այս մեթոդը ամենահեշտն է. Բավական է պարզապես որոշել որոշակի թվի տոկոսը՝ օգտագործելով ստանդարտ բանաձեւը։ Ընտրեք ցանկացած բջիջ և գրեք բանաձևը. uXNUMXd թիվը * տոկոսի թիվը: Սա ունիվերսալ բանաձեւ է։ Ինչպես է այն գործնականում թվում, հեշտ է տեսնել այս սքրինշոթում:
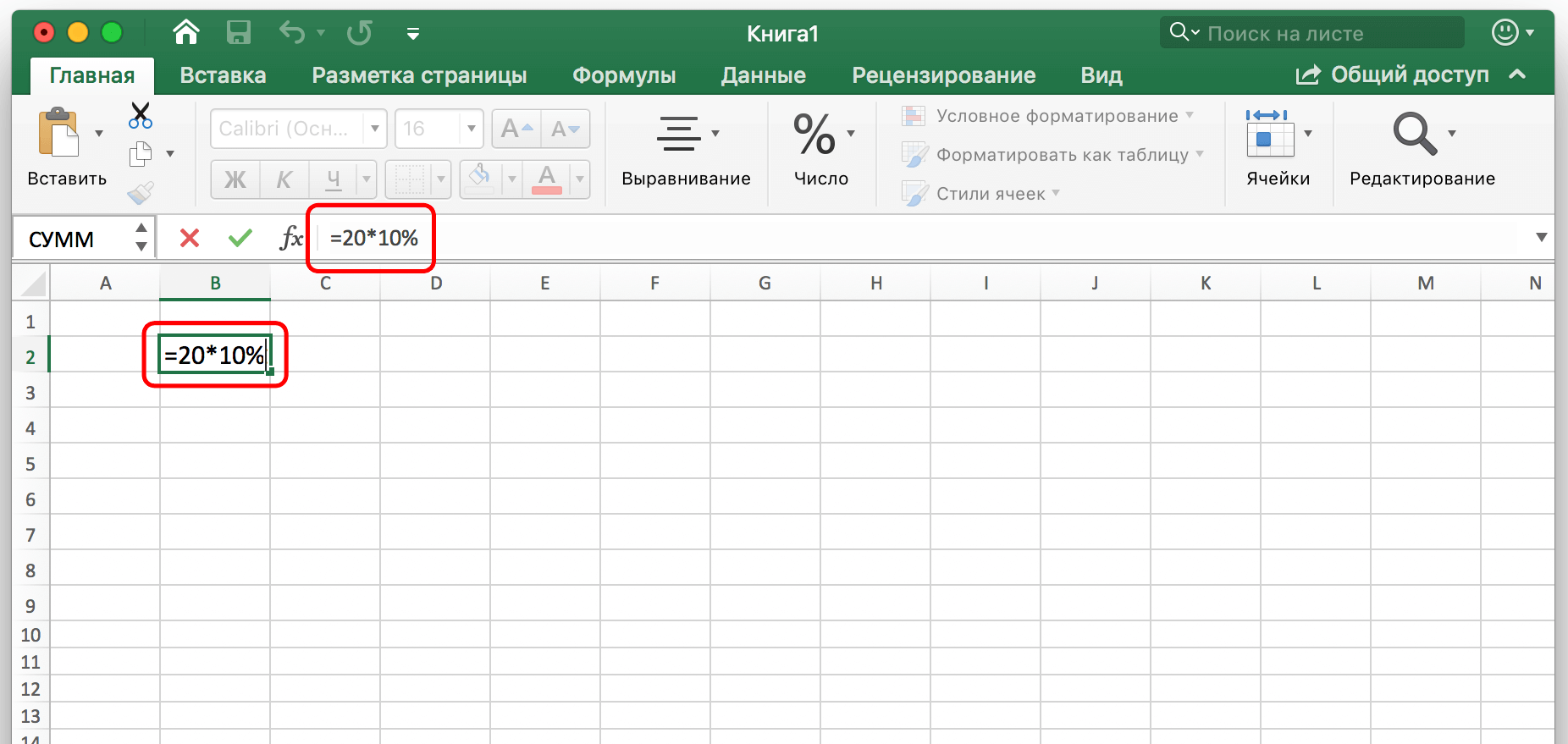
Մենք տեսնում ենք, որ օգտագործել ենք բանաձեւը =20*10%. Այսինքն՝ հաշվարկի կարգը բանաձևում գրված է ճիշտ այնպես, ինչպես սովորական հաշվիչը։ Ահա թե ինչու այս մեթոդը շատ հեշտ է սովորել։ Բանաձևը ձեռքով մուտքագրելուց հետո մնում է սեղմել enter ստեղնը, և արդյունքը կհայտնվի այն բջիջում, որտեղ մենք այն գրել ենք:
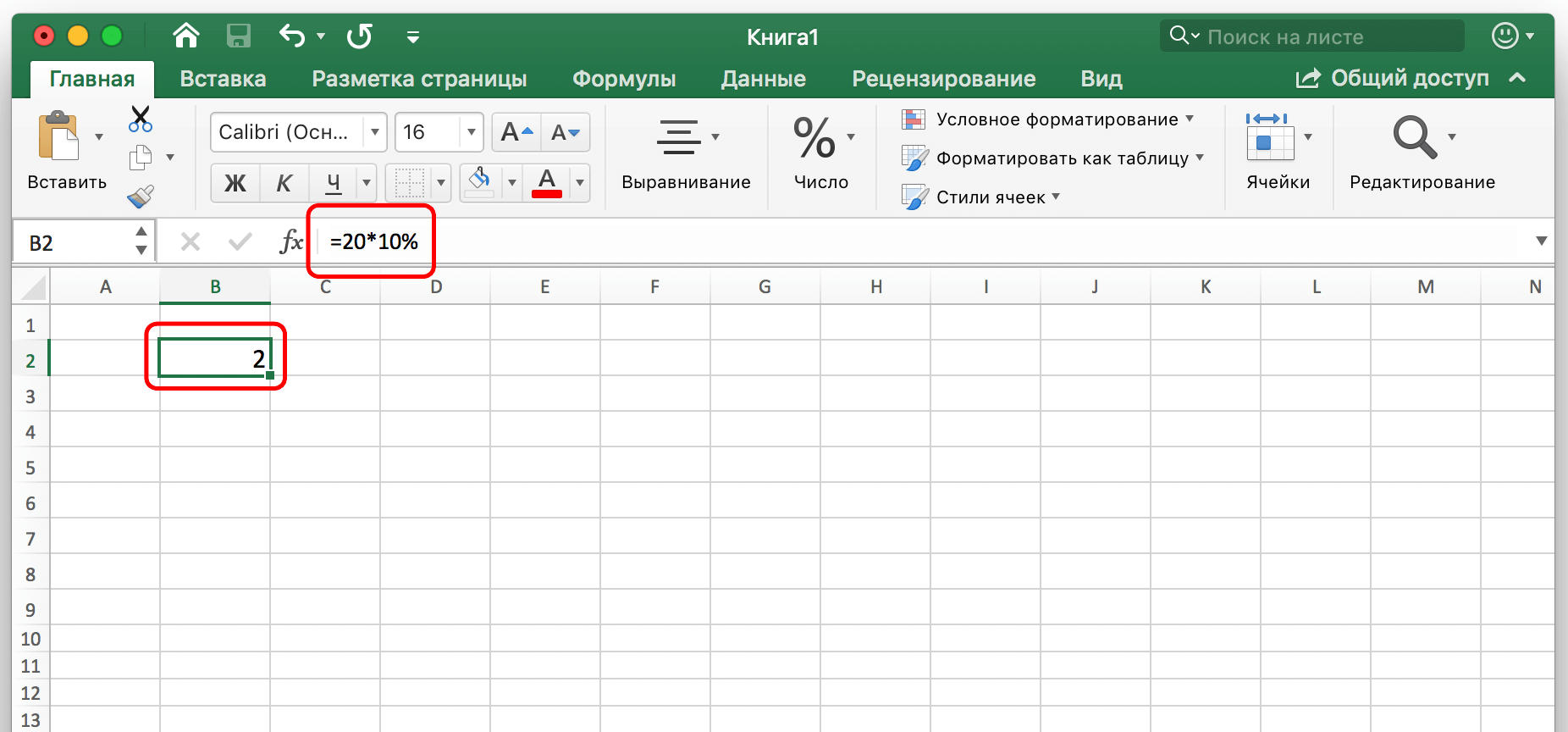
Մի մոռացեք, որ տոկոսը գրվում է և՛ % նշանով, և՛ որպես տասնորդական կոտորակ։ Այս ձայնագրման մեթոդների միջև հիմնարար տարբերություն չկա, քանի որ սա նույն արժեքն է:
Մի բջիջի թիվը բազմապատկեք մեկ այլ բջիջի տոկոսով
Նախորդ մեթոդը շատ հեշտ է սովորել, բայց ունի մեկ թերություն. մենք չենք օգտագործում բջջի արժեքը որպես թիվ: Հետևաբար, եկեք տեսնենք, թե ինչպես կարող եք ստանալ տոկոսային տվյալներ բջիջից: Մեխանիկա ընդհանուր առմամբ նման է, բայց մեկ լրացուցիչ գործողություն պետք է ավելացվի: Դա անելու համար հետևեք այս ձեռնարկում նկարագրված քայլերին.
- Ենթադրենք, մենք պետք է պարզենք, թե որքան է նպաստի չափը և ցուցադրենք այն E սյունակում: Դա անելու համար ընտրեք առաջին բջիջը և դրանում գրեք նույն բանաձևը, ինչ նախորդ ձևում, բայց թվերի փոխարեն նշեք բջիջների հասցեները: Կարող եք նաև գործել հետևյալ հաջորդականությամբ՝ սկզբում գրել բանաձևի մուտքագրման նշանը, այնուհետև սեղմել առաջին բջիջը, որտեղից ցանկանում ենք ստանալ տվյալներ, ապա գրել բազմապատկման նշանը * և սեղմել երկրորդ բջիջի վրա։ Մուտքագրելուց հետո հաստատեք բանաձևերը՝ սեղմելով «ENTER» ստեղնը:

- Պահանջվող բջիջում մենք տեսնում ենք ընդհանուր արժեքը:

Բոլոր մյուս արժեքների ավտոմատ հաշվարկները կատարելու համար անհրաժեշտ է օգտագործել ավտոմատ լրացման նշիչը:
Դա անելու համար մկնիկի կուրսորը տեղափոխեք ներքևի ձախ անկյուն և քաշեք մինչև աղյուսակի սյունակի վերջը: Պահանջվող տվյալները ավտոմատ կերպով կկիրառվեն:
Կարող է լինել մեկ այլ իրավիճակ. Օրինակ, մենք պետք է որոշենք, թե որքան կլինի որոշակի սյունակում պարունակվող արժեքների քառորդը: Այնուհետև դուք պետք է անեք ճիշտ նույնը, ինչ նախորդ օրինակում, գրեք միայն 25% որպես երկրորդ արժեք՝ թվի այս բաժինը պարունակող բջիջի հասցեի փոխարեն: Դե, կամ բաժանեք 4-ի: Գործողությունների մեխանիզմն այս դեպքում նույնն է: Enter ստեղնը սեղմելուց հետո ստանում ենք վերջնական արդյունքը։
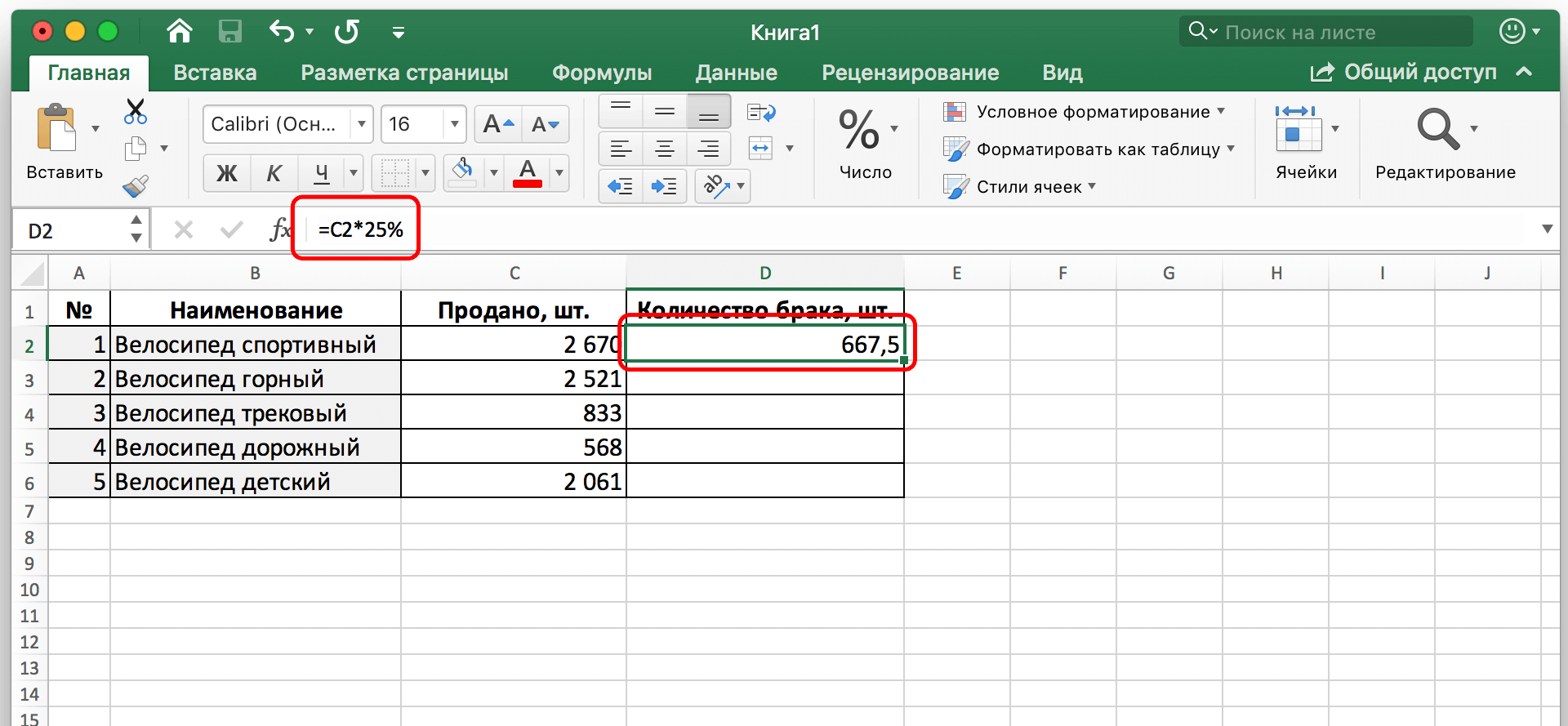
Այս օրինակը ցույց է տալիս, թե ինչպես մենք որոշեցինք թերությունների քանակը՝ հիմնվելով այն փաստի վրա, որ մենք գիտենք, որ արտադրված բոլոր հեծանիվների մոտ մեկ քառորդն ունի թերություններ: Կա մեկ այլ եղանակ, թե ինչպես է այն հաշվարկում արժեքը որպես տոկոս: Ցույց տալու համար եկեք ցույց տանք հետևյալ խնդիրը՝ կա C սյունակ։ Դրանում գտնվում են թվերը։ Կարևոր պարզաբանում. տոկոսը նշված է միայն F2-ում: Հետեւաբար, բանաձեւը փոխանցելիս այն չպետք է փոխվի: Ի՞նչ անել այս դեպքում:
Ընդհանուր առմամբ, դուք պետք է հետևեք գործողությունների նույն հաջորդականությանը, ինչպես նախորդ դեպքերում: Նախ պետք է ընտրել D2, դնել = նշանը և գրել C2 բջիջը F2-ով բազմապատկելու բանաձևը։ Բայց քանի որ մենք միայն մեկ բջիջում ունենք տոկոսային արժեք, մենք պետք է շտկենք այն: Դրա համար օգտագործվում է բացարձակ հասցեի տեսակը: Բջիջը մի տեղից մյուսը պատճենելիս այն չի փոխվում:
Հասցեի տեսակը բացարձակ փոխելու համար անհրաժեշտ է սեղմել F2 արժեքի վրա բանաձևի մուտքագրման տողում և սեղմել F4 ստեղնը: Դրանից հետո տառին և թվին կավելացվի $ նշան, ինչը նշանակում է, որ հասցեն հարաբերականից փոխվել է բացարձակի։ Վերջնական բանաձևը կունենա հետևյալ տեսքը՝ $F$2 (F4 սեղմելու փոխարեն կարող եք նաև $ նշանը ինքներդ ավելացնել հասցեին)։
Դրանից հետո դուք պետք է հաստատեք փոփոխությունները՝ սեղմելով «ENTER» ստեղնը: Դրանից հետո արդյունքը տեսանելի կլինի ամուսնության չափը նկարագրող սյունակի առաջին վանդակում։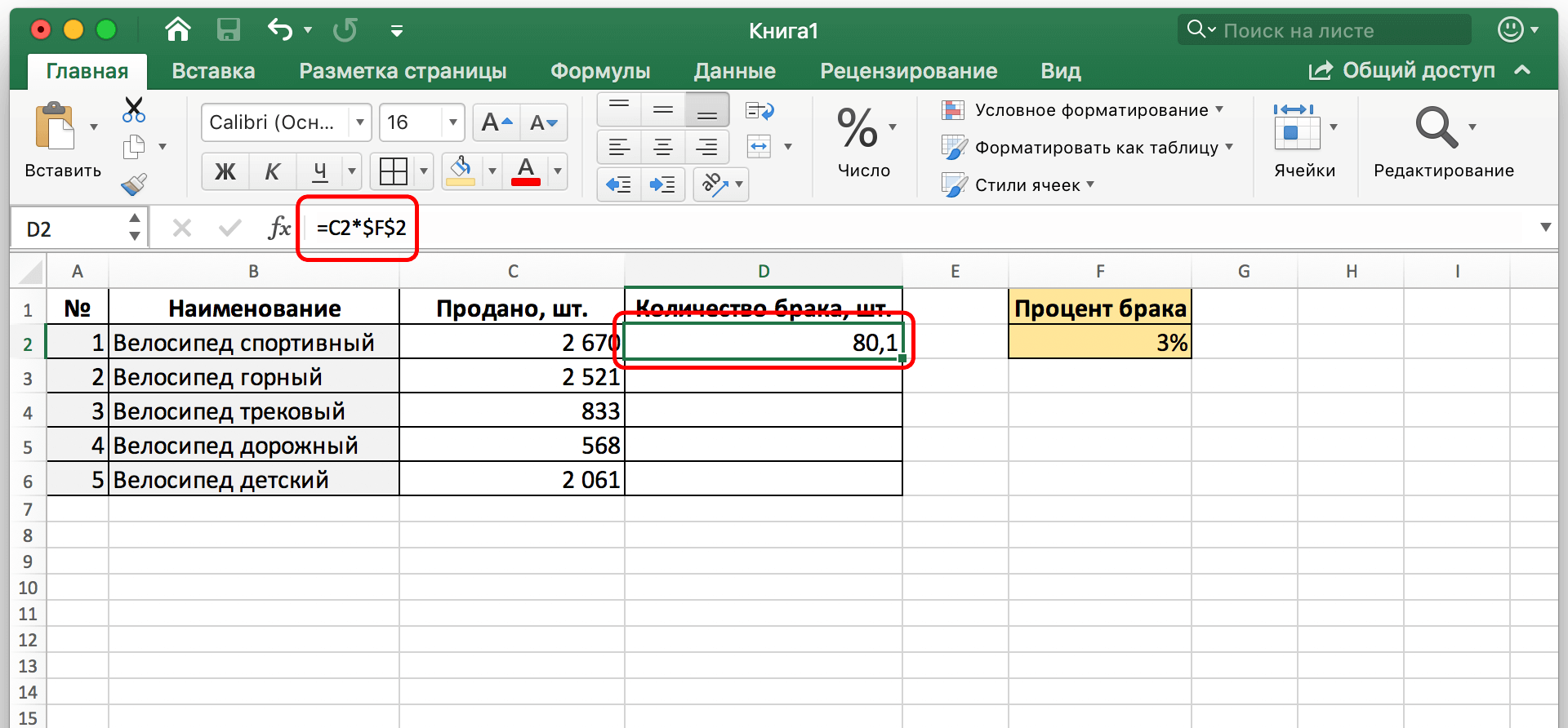
Այժմ բանաձևը փոխանցվում է մնացած բոլոր բջիջներին, բայց բացարձակ հղումը մնում է անփոփոխ:
Ընտրելով, թե ինչպես ցուցադրել տոկոսը բջիջում
Նախկինում խոսվել է, որ տոկոսները լինում են երկու հիմնական ձևով՝ որպես տասնորդական կոտորակ կամ դասական % ձևով։ Excel-ը թույլ է տալիս ընտրել այն մեկը, որը ձեզ ավելի շատ է դուր գալիս կոնկրետ իրավիճակում: Դա անելու համար հարկավոր է աջ սեղմել թվի մասնաբաժինը պարունակող բջիջի վրա, այնուհետև փոխել բջիջի ձևաչափը՝ համատեքստի ընտրացանկում ընտրելով համապատասխան տարրը: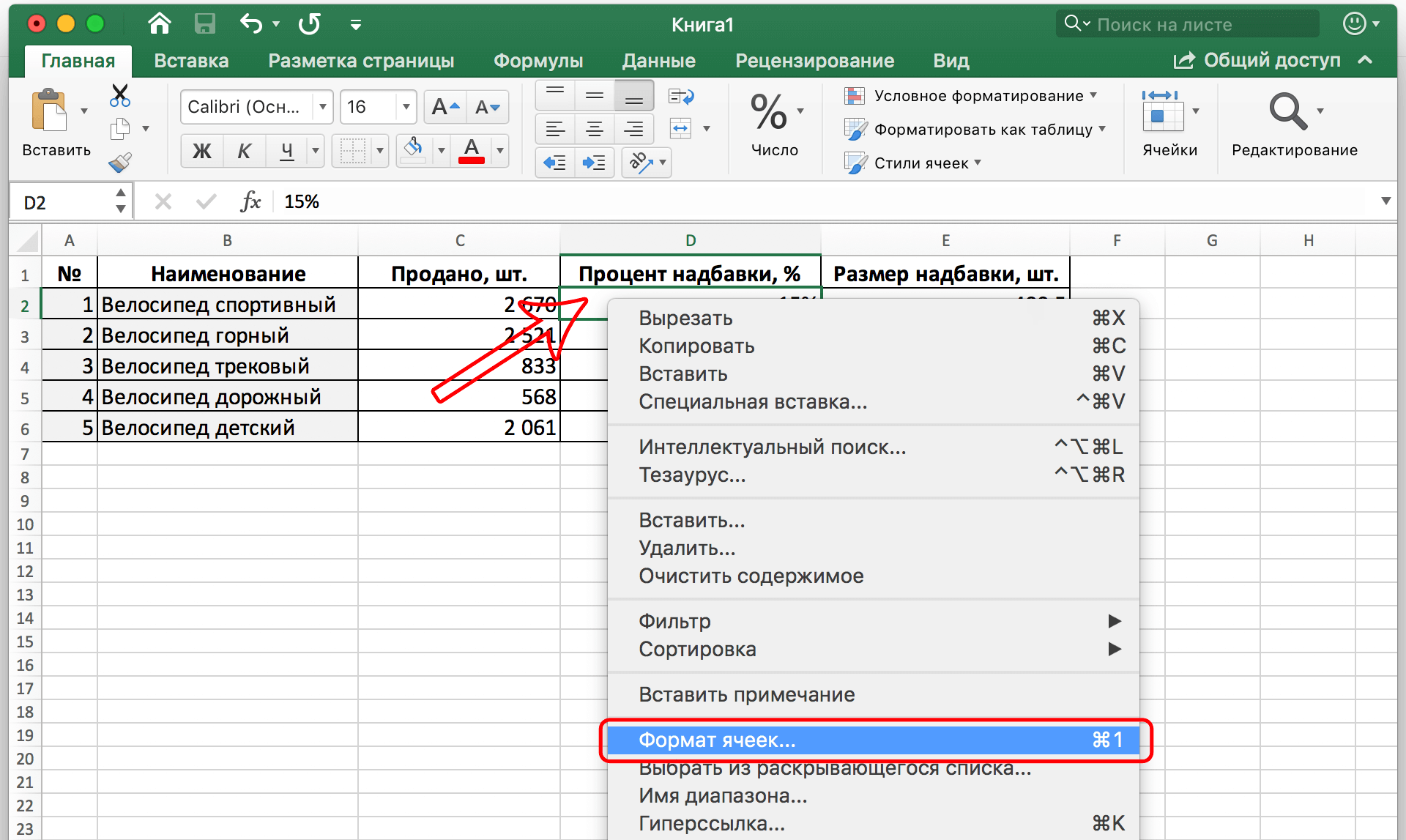
Հաջորդը, մի քանի ներդիրներով պատուհան կհայտնվի: Մեզ հետաքրքրում է հենց առաջինը, որը ստորագրված է որպես «Համար»։ Այնտեղ պետք է ձախ կողմում գտնվող ցանկում գտնել տոկոսային ձևաչափը: Օգտագործողին նախապես ցույց է տրված, թե ինչ տեսք կունենա բջիջը դրա վրա կիրառելուց հետո: Աջ կողմում գտնվող դաշտում կարող եք նաև ընտրել տասնորդական թվերի քանակը, որը թույլատրվում է այս թիվը ցուցադրելիս:
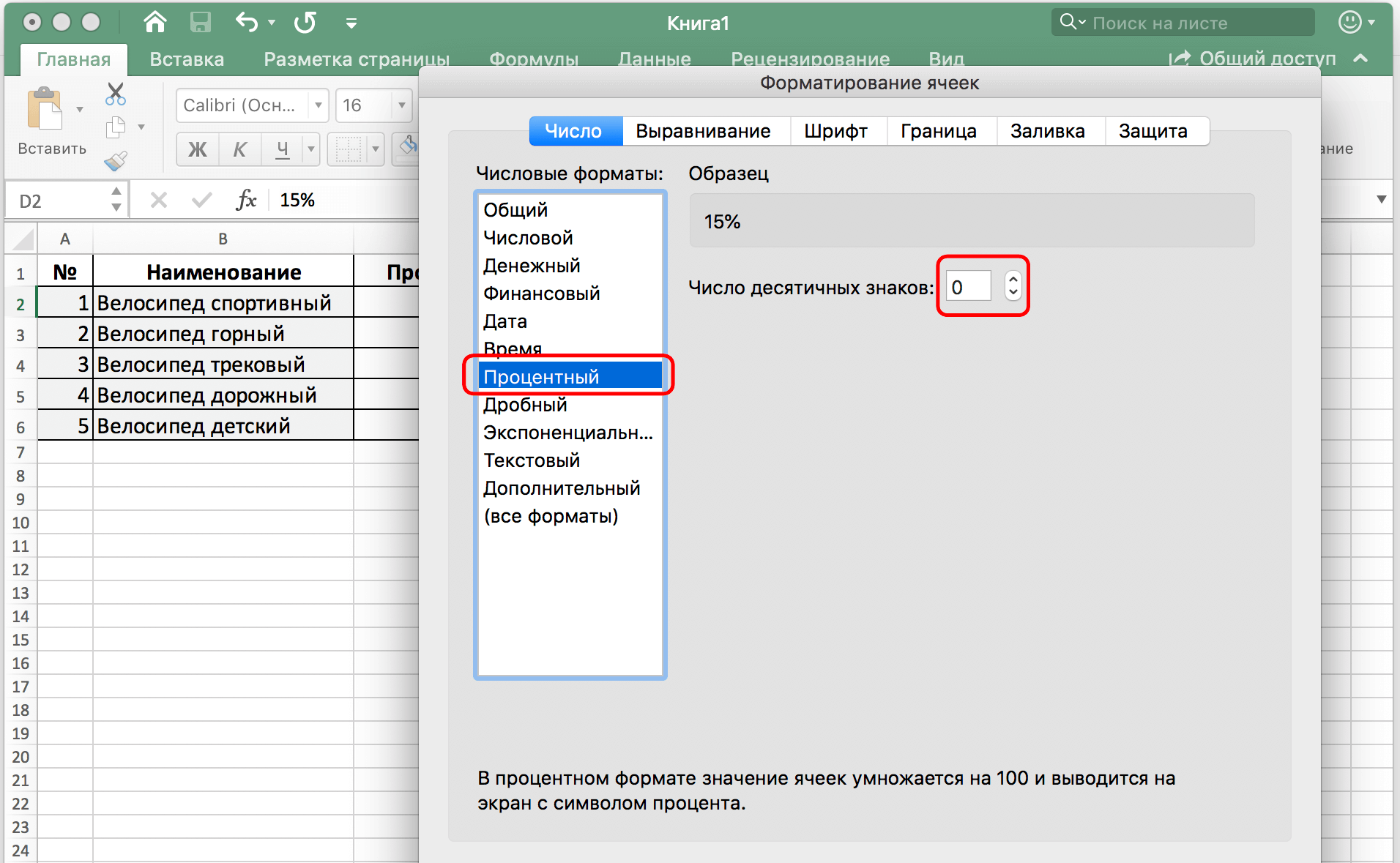
Եթե ցանկանում եք թվի կոտորակը ցուցադրել որպես տասնորդական կոտորակ, դուք պետք է ընտրեք թվի ձևաչափ: Տոկոսն ավտոմատ կերպով կբաժանվի 100-ի` կոտորակ կազմելու համար: Օրինակ, 15% արժեք պարունակող բջիջը ավտոմատ կերպով կվերածվի 0,15-ի:
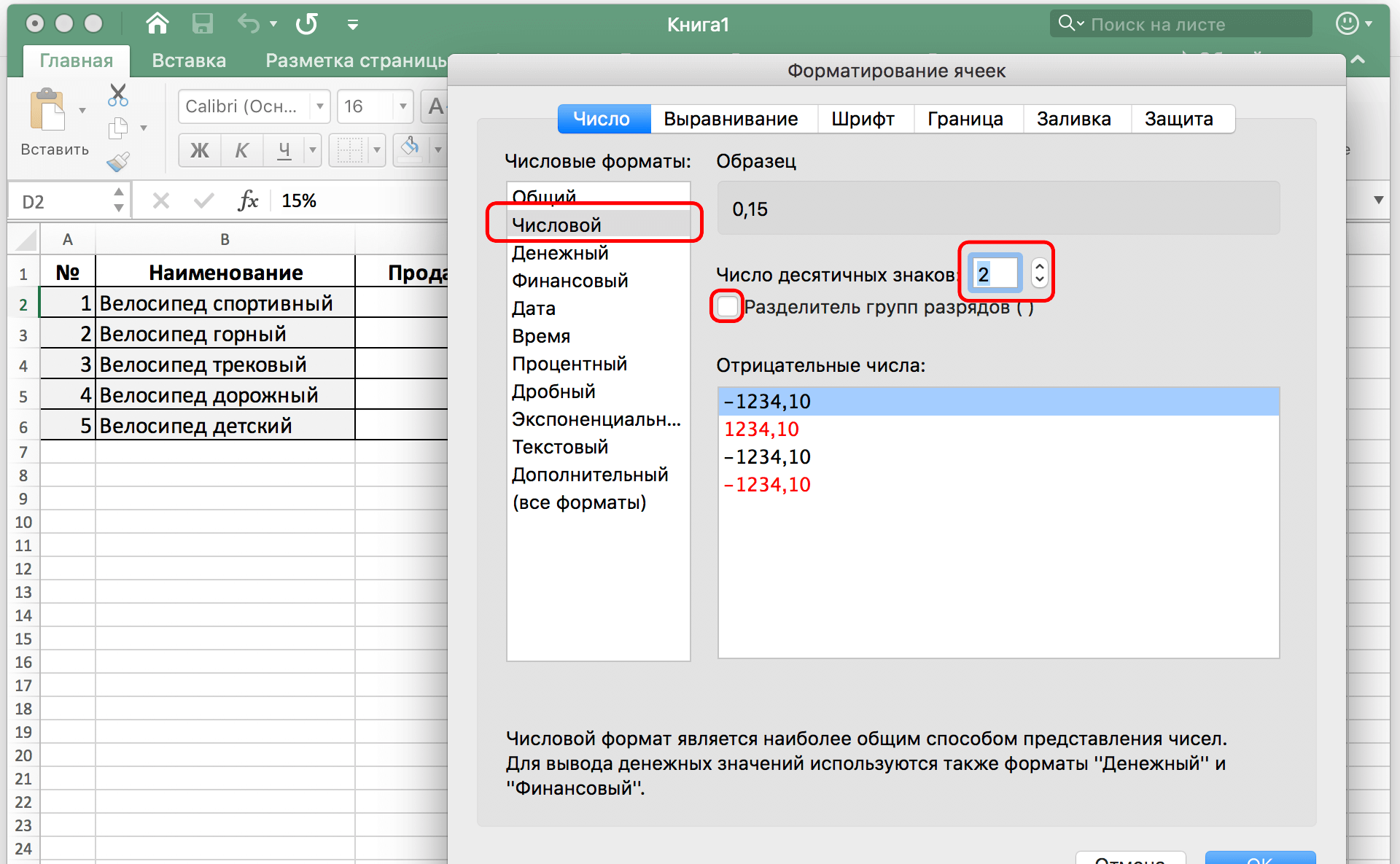
Երկու դեպքում էլ, պատուհանում տվյալները մուտքագրելուց հետո ձեր գործողությունները հաստատելու համար հարկավոր է սեղմել OK կոճակը: Մենք տեսնում ենք, որ թիվը տոկոսով բազմապատկելու մեջ բարդ բան չկա։ Հաջողություն.