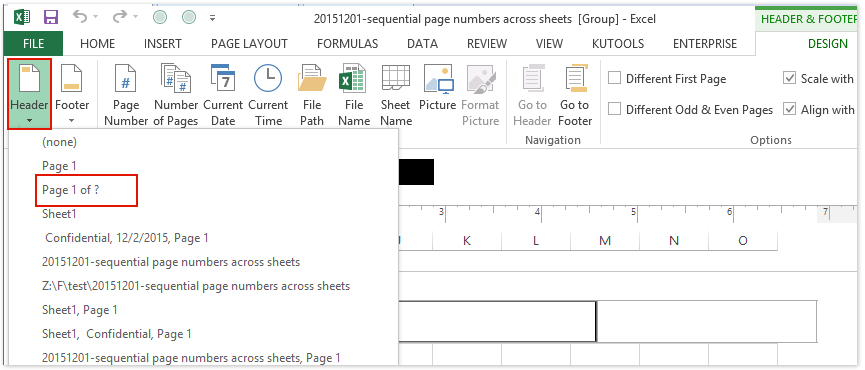Բովանդակություն
Համարակալումը հարմարավետ նավարկություն ստեղծելու հարմար միջոց է, որը թույլ է տալիս արագ կողմնորոշվել փաստաթղթի միջով: Եթե աշխատանքն իրականացվում է մեկ աղյուսակում, ապա համարակալման կարիք չկա։ Ճիշտ է, եթե նախատեսում եք տպել այն ապագայում, ապա անհրաժեշտ կլինի անսխալ համարակալել, որպեսզի չշփոթվեք տողերի ու սյունակների առատության մեջ։ Էջավորման մի քանի տարբերակներ կան, որոնց մանրամասն կանդրադառնանք այս հոդվածում։
Պարզ էջադրում
Այս մեթոդը բոլոր հասանելիներից ամենապարզն է և թույլ է տալիս արագ համարակալել էջերը: Դա անելու համար հարկավոր է անել հետևյալը.
- Դուք պետք է ակտիվացնեք «Վերնագրերը և էջատակերը», դրա համար անհրաժեշտ է «Տեղադրել» բաժնում գործիքների տողում գտնվող Excel: Դրանում դուք պետք է ընտրեք «Տեքստ» տարրը և միայն այնուհետև օգտագործեք «Վերնագրեր և էջատակներ»: Հետաքրքիր կետն այն է, որ վերնագրերը և ստորագրերը կարող են տեղադրվել ինչպես վերևում, այնպես էլ ներքևում, դրանք ըստ նախնականի չեն ցուցադրվում, իսկ սկզբնական տեղադրման ժամանակ կարող եք սահմանել տեղեկատվության ցուցադրումը աղյուսակի յուրաքանչյուր էջում:
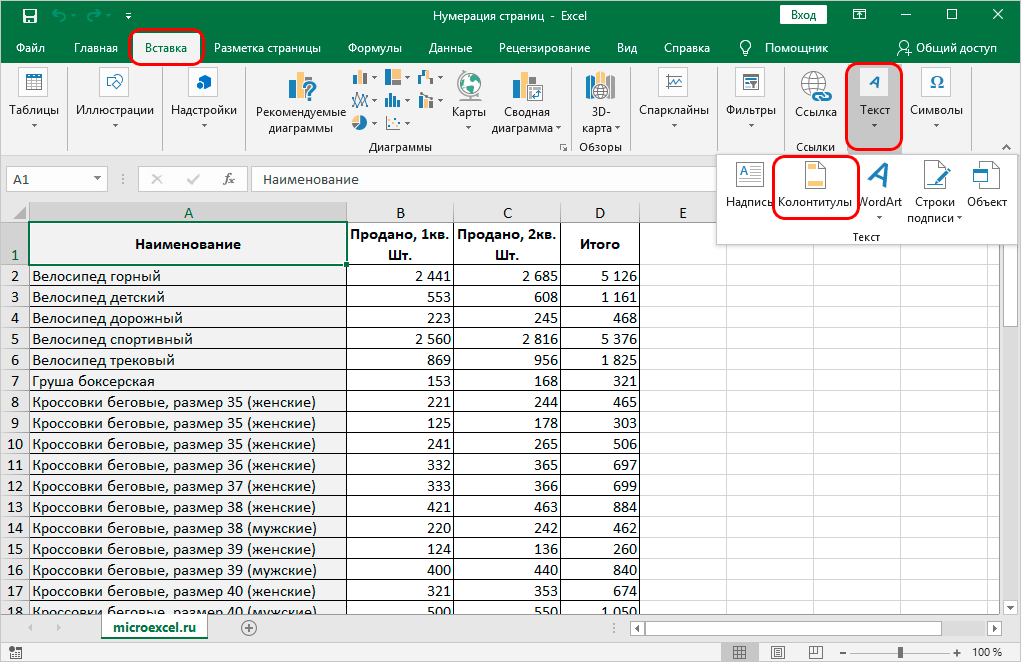
- Ցանկալի բաժին անցնելուց հետո կհայտնվի «Վերնագրեր և էջատակներ» հատուկ կետ, որում կարող եք խմբագրել առկա կարգավորումները: Սկզբում հասանելի է տարածք, որը բաժանված է երեք մասի վերևում կամ ներքևում:
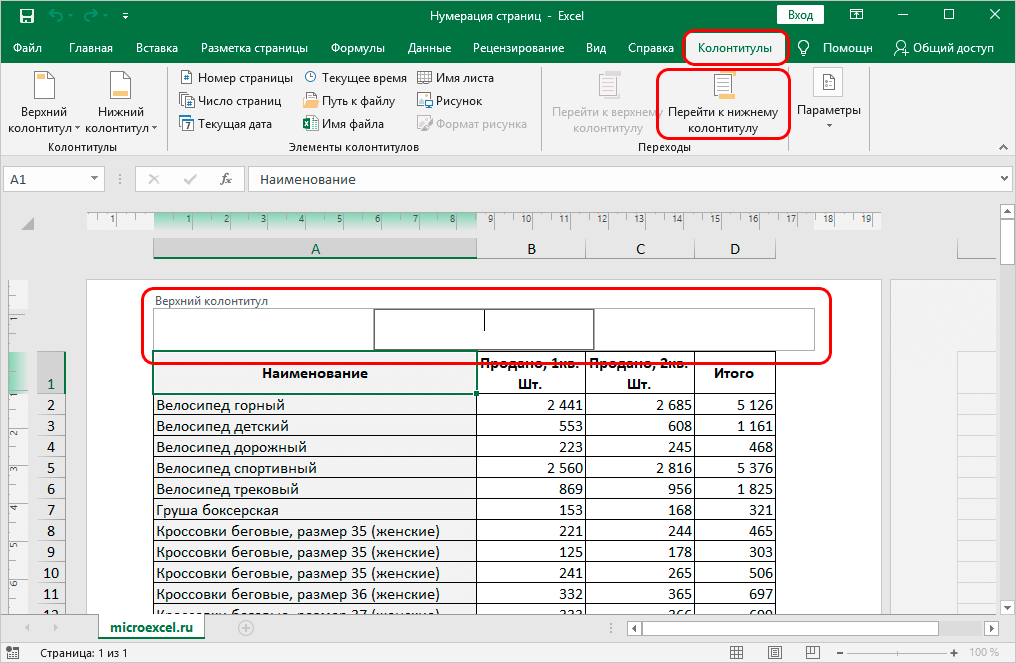
- Այժմ մնում է ընտրել վերնագրի այն հատվածը, որտեղ կցուցադրվի տեղեկատվությունը։ Բավական է սեղմել դրա վրա LMB-ով և սեղմել «Էջի համարը» կետը:
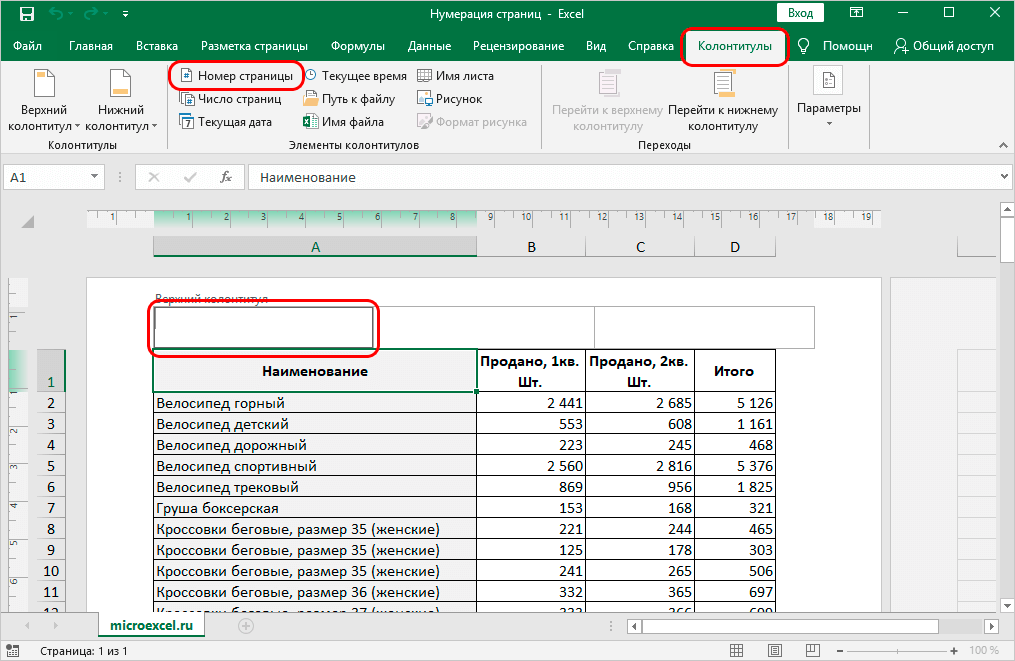
- Քայլերը կատարելուց հետո վերնագրում կհայտնվի հետևյալ տեղեկատվությունը` &[Page]:
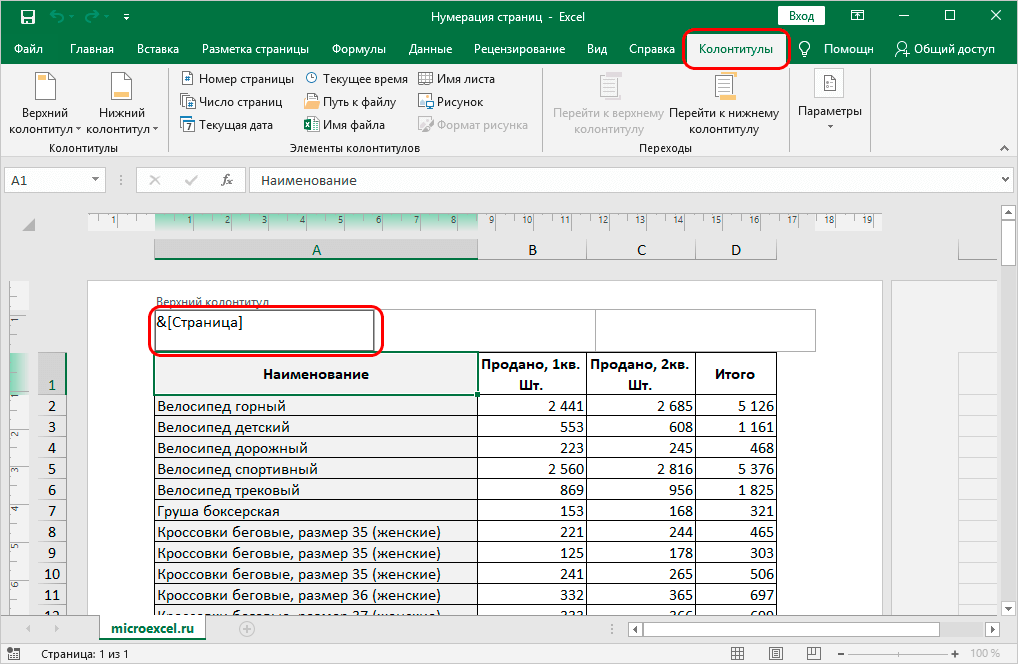
- Մնում է սեղմել փաստաթղթի դատարկ տեղի վրա, որպեսզի ձեր մուտքագրած տեղեկատվությունը վերածվի էջի համարի:
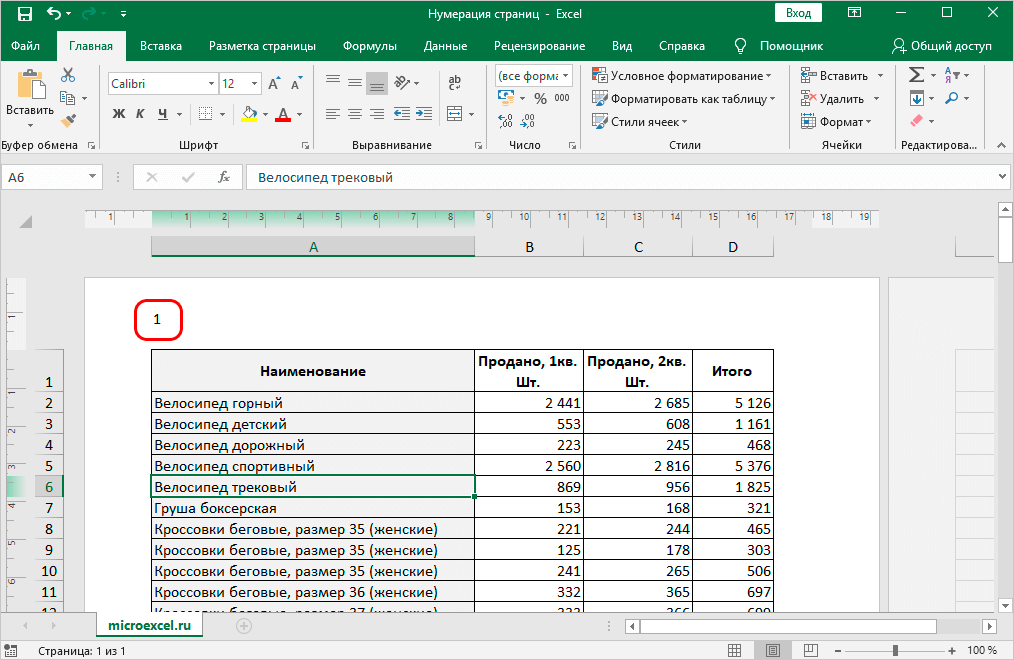
- Հնարավոր է ֆորմատավորել մուտքագրված տեղեկատվությունը։ Դա անելու համար պարզապես ընտրեք տվյալները անմիջապես վերնագրում և ընտրվելուց հետո անցեք «Տուն» ներդիր, որտեղ կարող եք փոխել տառատեսակը, մեծացնել չափը կամ փոխել այլ պարամետրեր:
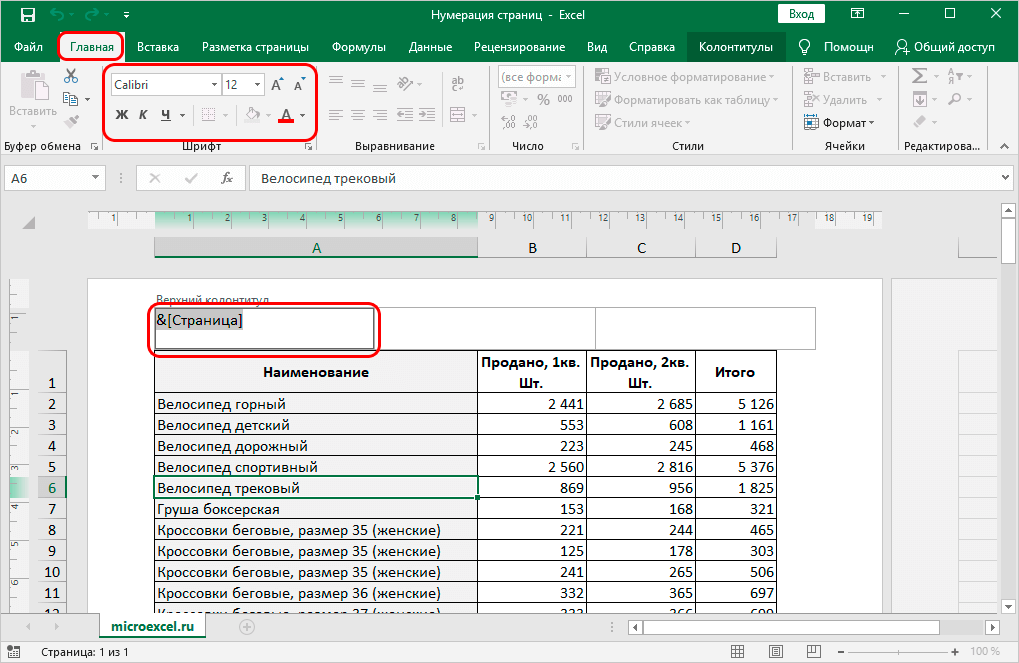
- Բոլոր փոփոխությունները կատարելուց հետո մնում է սեղմել ֆայլի դատարկ տարածքի վրա, և դրանք կկիրառվեն վերնագրի վրա:
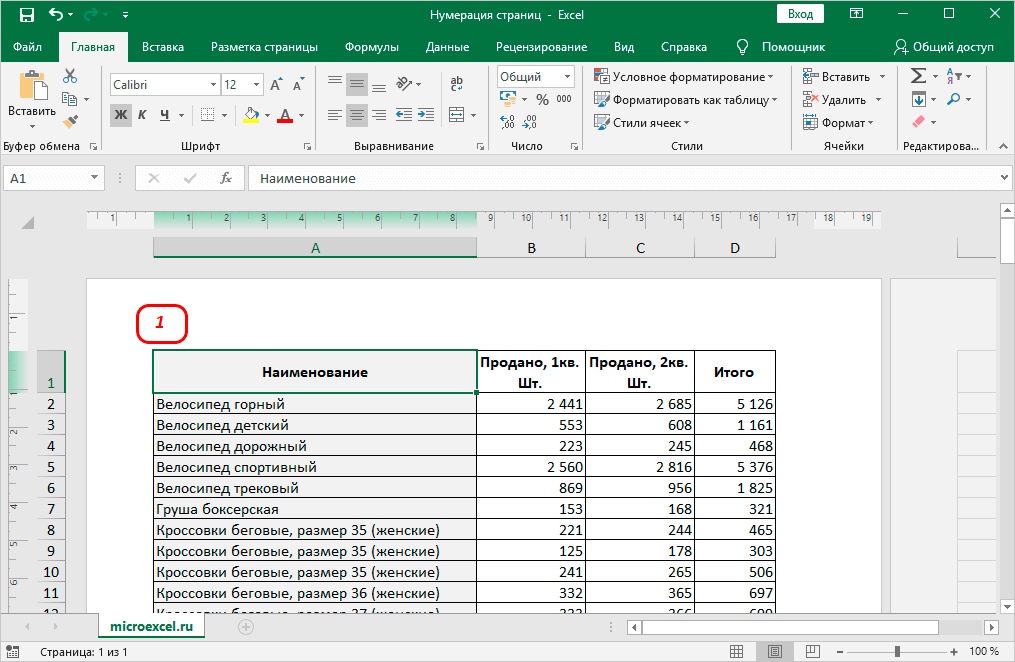
Համարակալում` հիմնված ֆայլի էջերի ընդհանուր քանակի վրա
Փաստաթղթում էջերը համարակալելու ևս մեկ եղանակ կա՝ հիմնվելով աղյուսակի էջերի ընդհանուր քանակի վրա: Դա անելու համար ձեզ հարկավոր է անել հետևյալը.
- Սկզբում դուք պետք է օգտագործեք առաջին մեթոդի առաջարկությունները մինչև այն պահը, երբ անցնեք «Վերնագրեր և ստորագիր» բաժին:
- Հենց որ առաջին պիտակը հայտնվի վերնագրերում և էջատակներում, դուք պետք է մի փոքր խմբագրեք այն, որպեսզի ստանաք հետևյալ արդյունքը՝ Page &[Page] from:
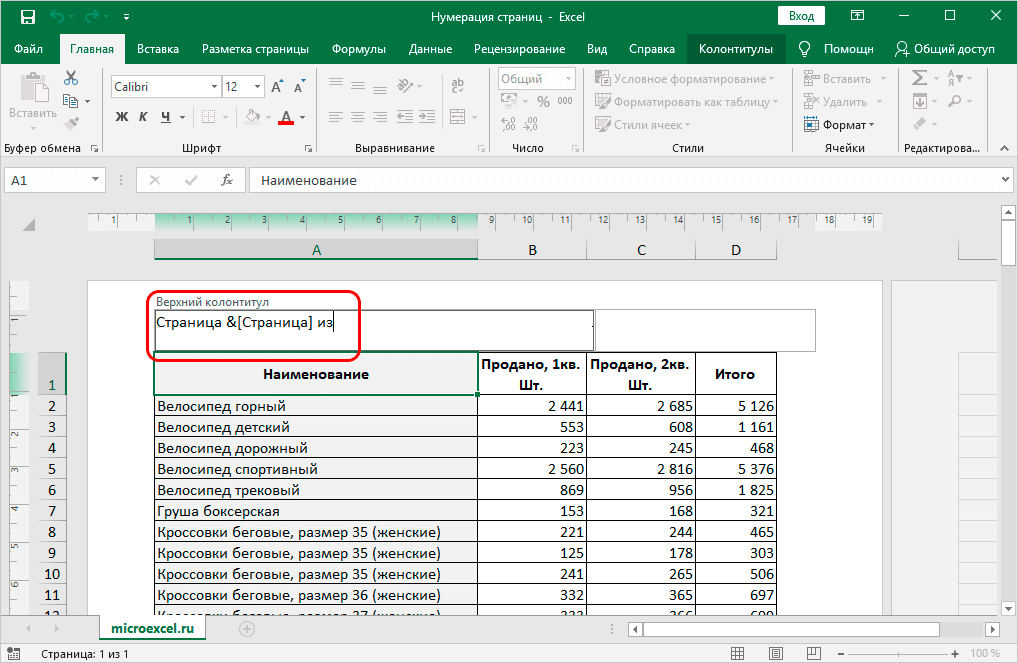
- «-ից» մակագրությունն ավարտելուց հետո կտտացրեք վերևի գործիքագոտու «Էջերի թիվը» կոճակին:
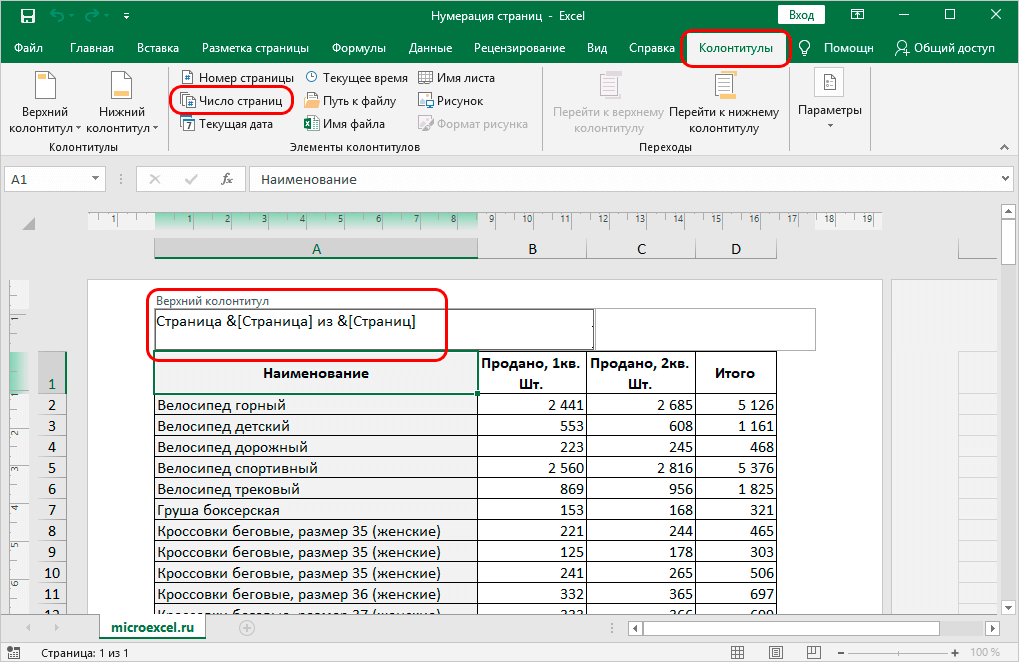
- Եթե ամեն ինչ ճիշտ է արված, ապա էջի դատարկ տարածքի վրա սեղմելուց հետո կտեսնեք վերնագիր, որը կցուցադրի տեղեկատվություն էջի համարի և թերթերի ընդհանուր քանակի մասին:
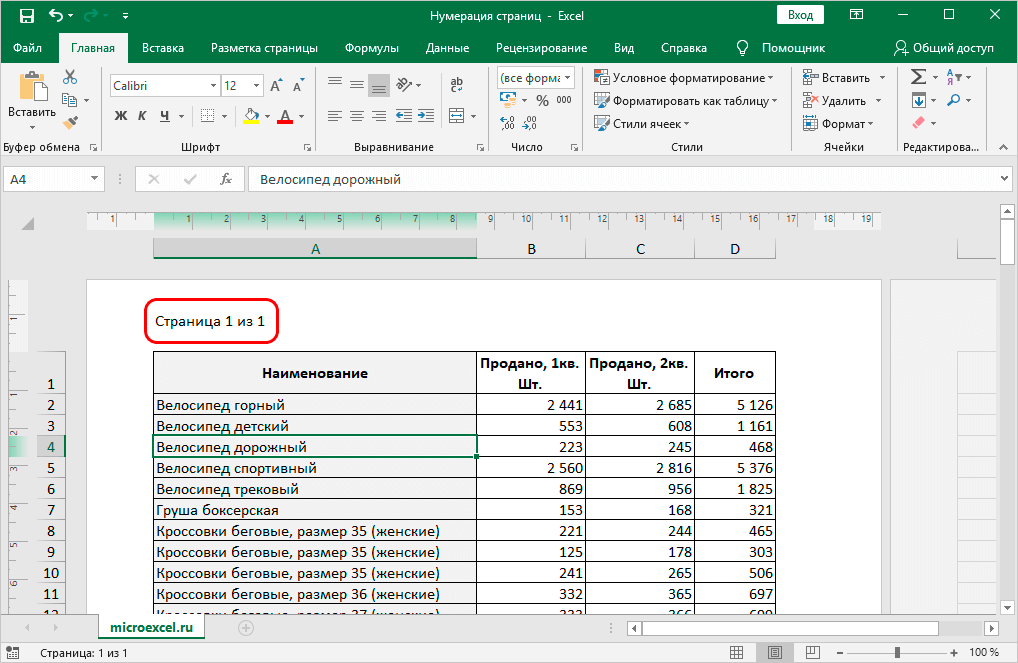
Համարակալում երկրորդ թերթիկից
Եթե նախկինում գրել եք կուրսային աշխատանք կամ թեզ, ապա հավանաբար գիտեք դիզայնի հիմնական կանոնը. էջի համարը չի դրվում տիտղոսաթերթի վրա, իսկ հաջորդ էջը փակցվում է դյուզից: Սեղաններին կարող է անհրաժեշտ լինել նաև դիզայնի այս տարբերակը, ուստի խորհուրդ ենք տալիս անել հետևյալը.
- Դուք պետք է ակտիվացնեք վերնագրերը և ստորագրերը, դրա համար օգտագործեք առաջին մեթոդի առաջարկությունները:
- Այժմ երևացող բաժնում անցեք «Պարամետրեր» կետը, որտեղ կարող եք ստուգել «Առաջին էջի հատուկ վերնագիր» կետի կողքին գտնվող վանդակը:
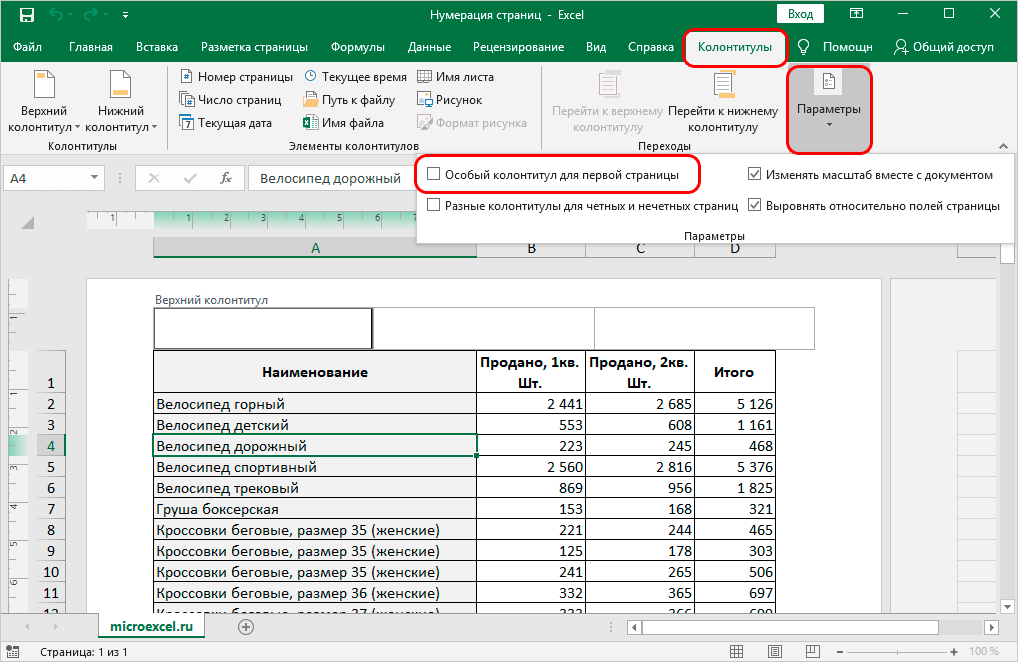
- Մնում է էջերը համարակալել նախկինում դիտարկված ցանկացած եղանակով։ Ճիշտ է, համարակալման համար պետք է արդեն ընտրել երկրորդ էջը՝ վերնագիրը կարգավորելու համար։
- Եթե ամեն ինչ ճիշտ անեք, ապա կստանաք ցանկալի արդյունք։ Փաստորեն, առաջին էջի վերնագիրը գոյություն կունենա, այն պարզապես չի ցուցադրվի։ Վիզուալ դիզայնն արդեն կսկսվի երկրորդ էջից, ինչպես ի սկզբանե պահանջվում էր։
Համարակալման այս տարբերակը հարմար է տարբեր գիտական աշխատությունների նախագծման և հետազոտական աշխատության մեջ որպես ներդիր աղյուսակ տրամադրելու դեպքում:
Համարակալում կոնկրետ էջից
Հնարավոր է նաև իրավիճակ, երբ պահանջվում է համարակալումը սկսել ոչ թե առաջին էջից, այլ երրորդ կամ նույնիսկ տասներորդ էջից։ Չնայած սա չափազանց հազվադեպ է, բայց ավելորդ չի լինի իմանալ նման մեթոդի գոյության մասին, գործողությունների ալգորիթմը հետևյալն է.
- Սկսելու համար անհրաժեշտ է արտադրել հիմնական համարակալում, օգտագործելով վերը քննարկված մեթոդներից մեկը:
- Նախնական քայլերն ավարտելուց հետո դուք պետք է անմիջապես անցնեք «Էջի դասավորություն» բաժինը գործիքագոտում:
- Զգուշորեն ուսումնասիրեք բաժինը և ուշադրություն դարձրեք «Page Setup» մակագրությանը ներքևում՝ «Print Area», «Breaks» և այլն կետերի տակ: Այս ստորագրության կողքին կարող եք տեսնել սլաքը, սեղմել դրա վրա:
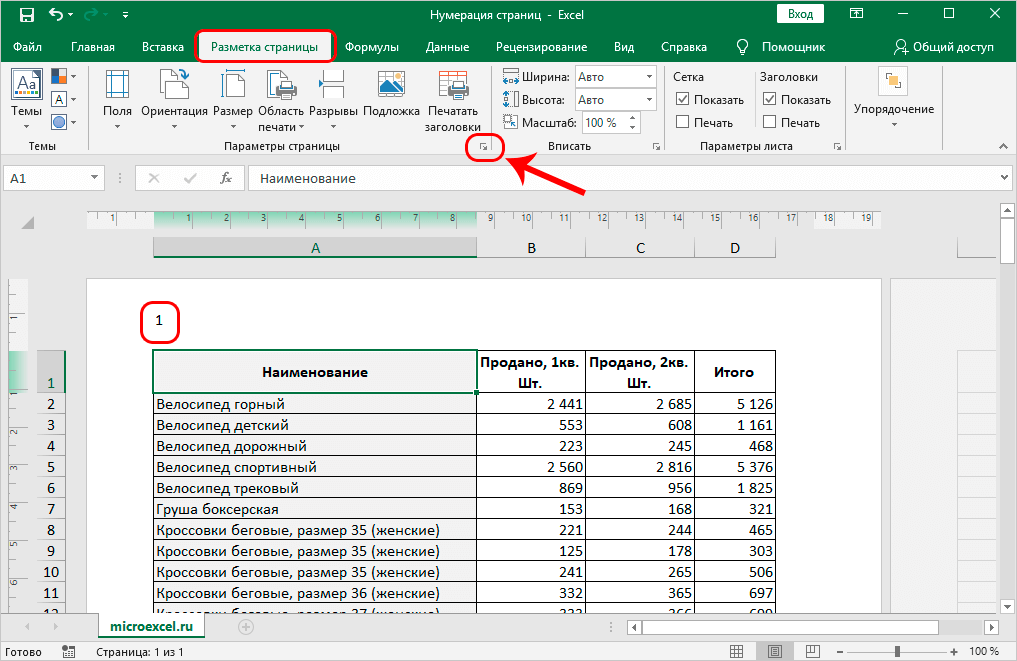
- Լրացուցիչ պարամետրերով պատուհան կհայտնվի: Այս պատուհանում ընտրեք «Էջ» բաժինը, այնուհետև գտեք «Առաջին էջի համարը» կետը: Դրանում պետք է նշել, թե որ էջից է պետք համարակալումը։ Երբ ամեն ինչ կարգավորված է, սեղմեք «OK»:
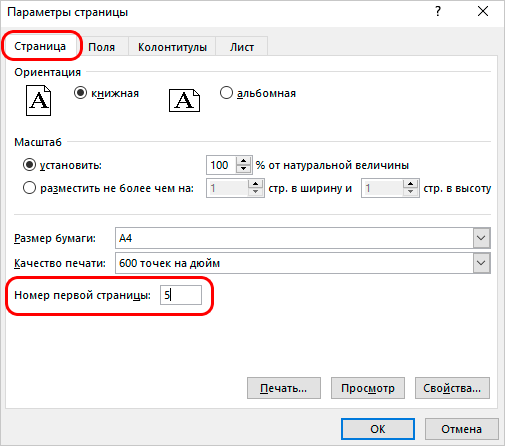
- Քայլերն ավարտելուց հետո համարակալումը կսկսվի հենց այն թվով, որը դուք նշել եք պարամետրերում:
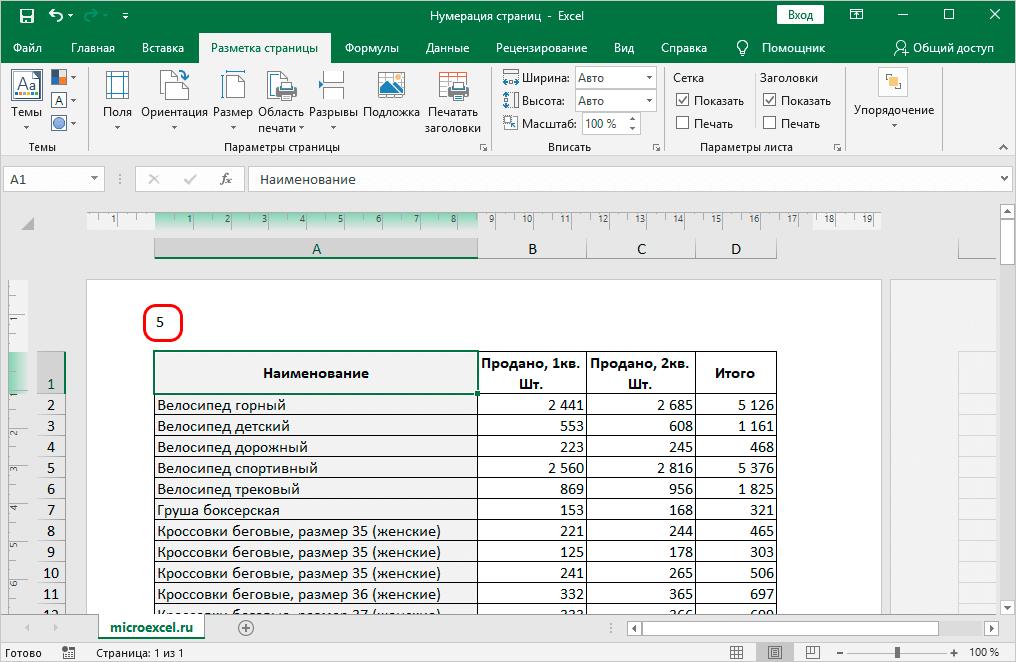
Եթե ցանկանում եք հեռացնել համարակալումը, ապա պարզապես ընտրեք վերնագրի ներսում գտնվող տեղեկատվությունը և սեղմեք «ջնջել.
Եզրափակում
Համարակալման ընթացակարգը շատ ժամանակ չի պահանջում և թույլ է տալիս առանց որևէ խնդիրների տիրապետել այս օգտակար հմտություններին: Առաջադրանքը կատարելու համար բավական է օգտագործել վերը նշված առկա առաջարկությունները: