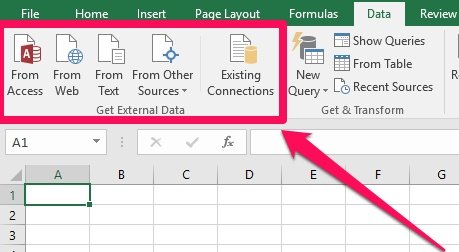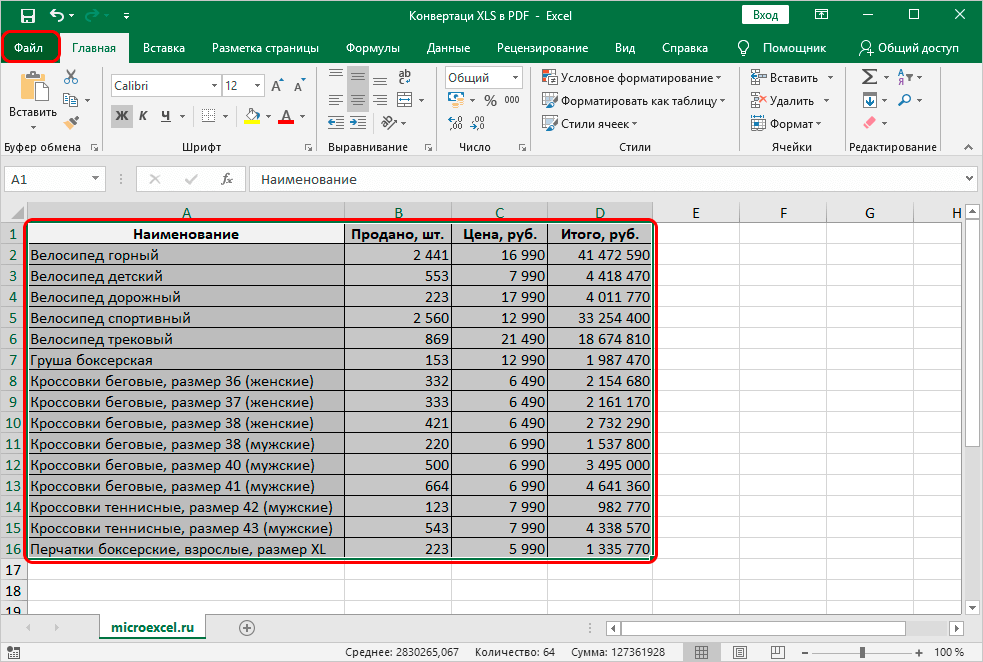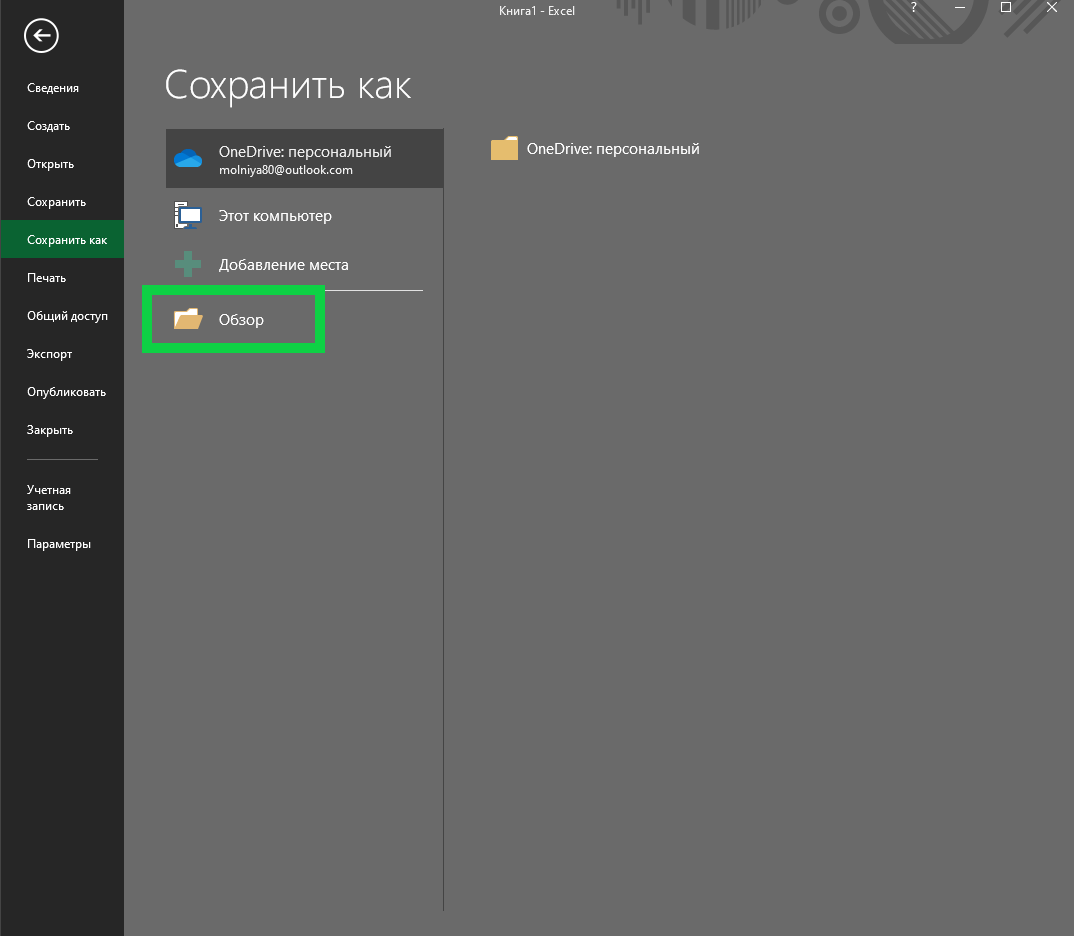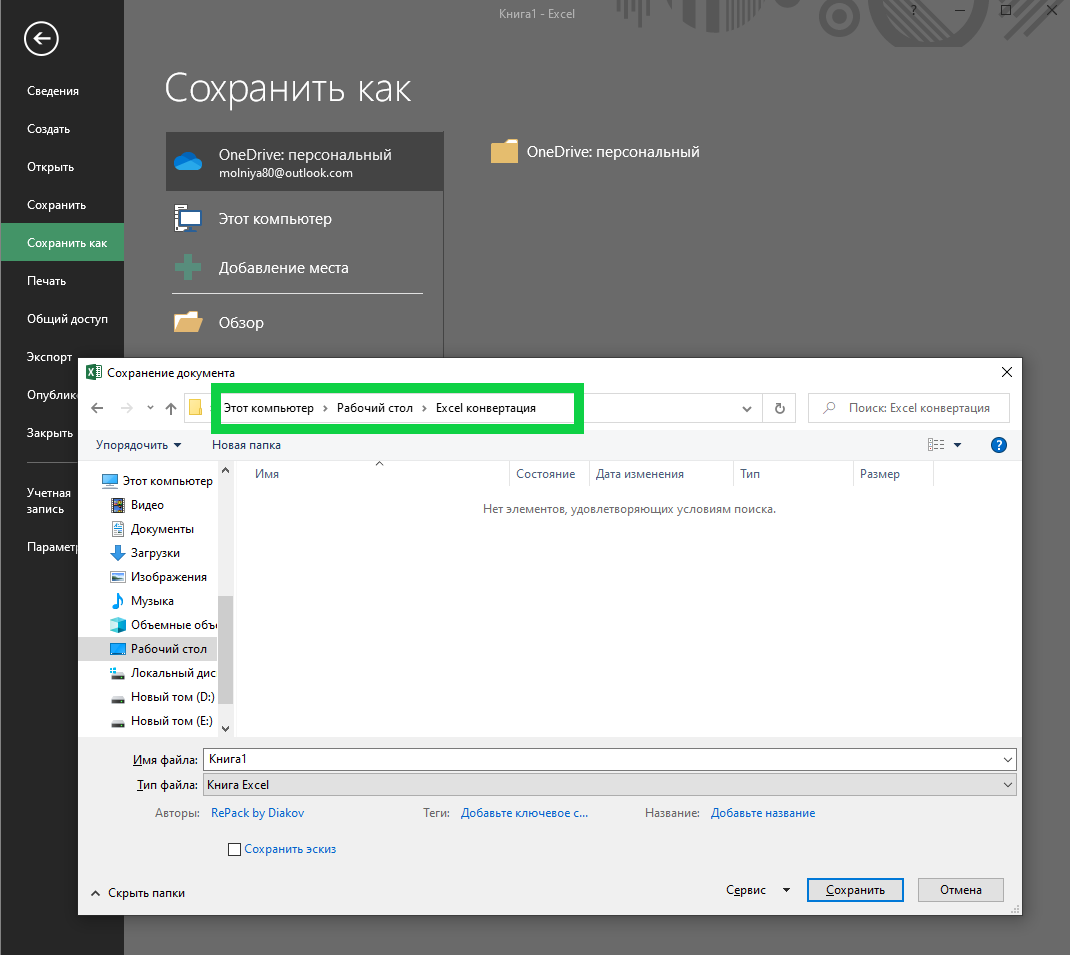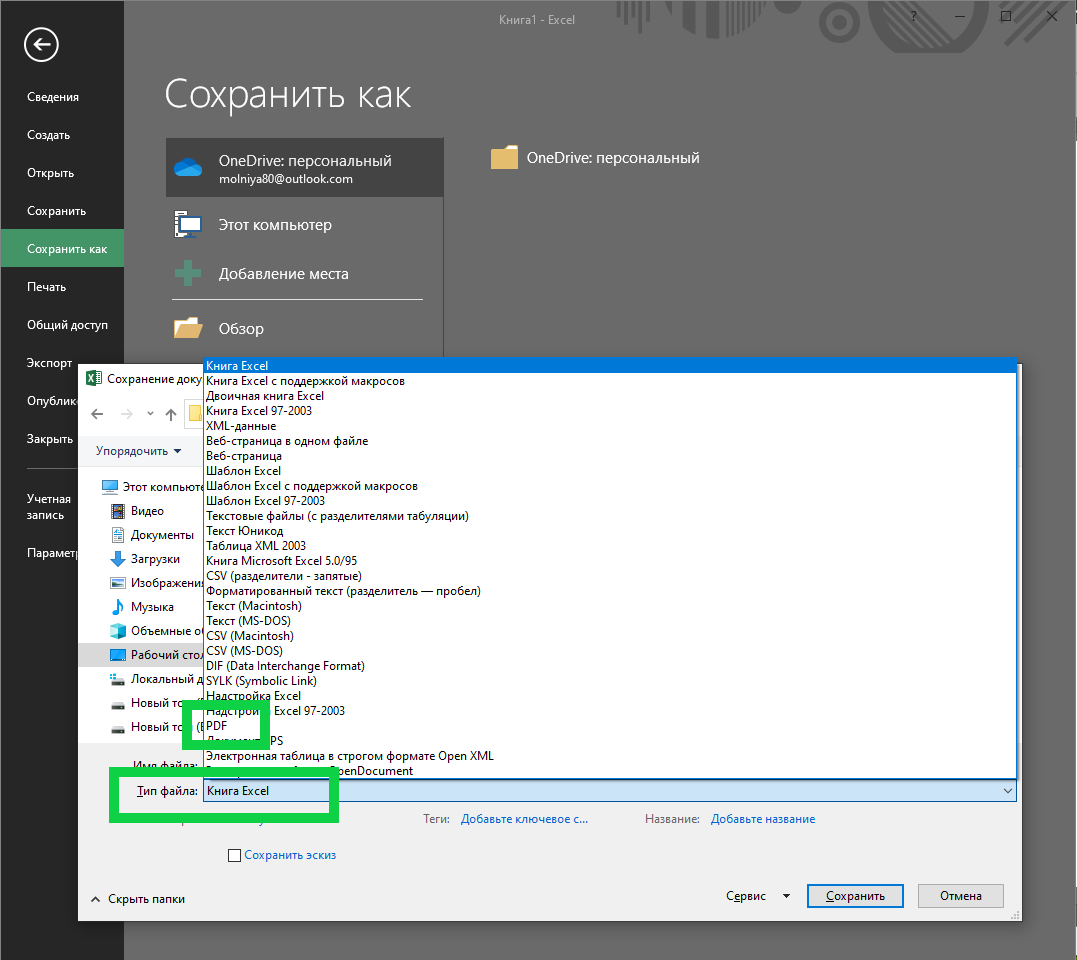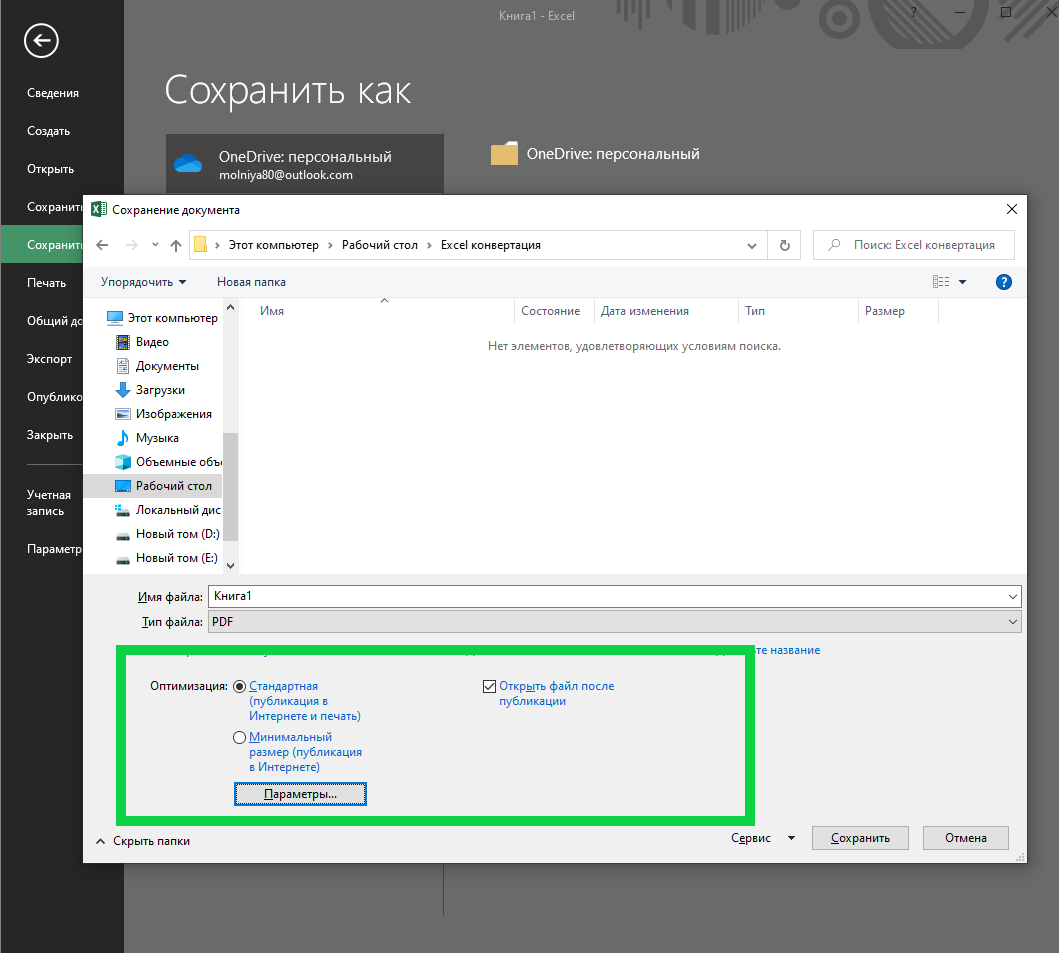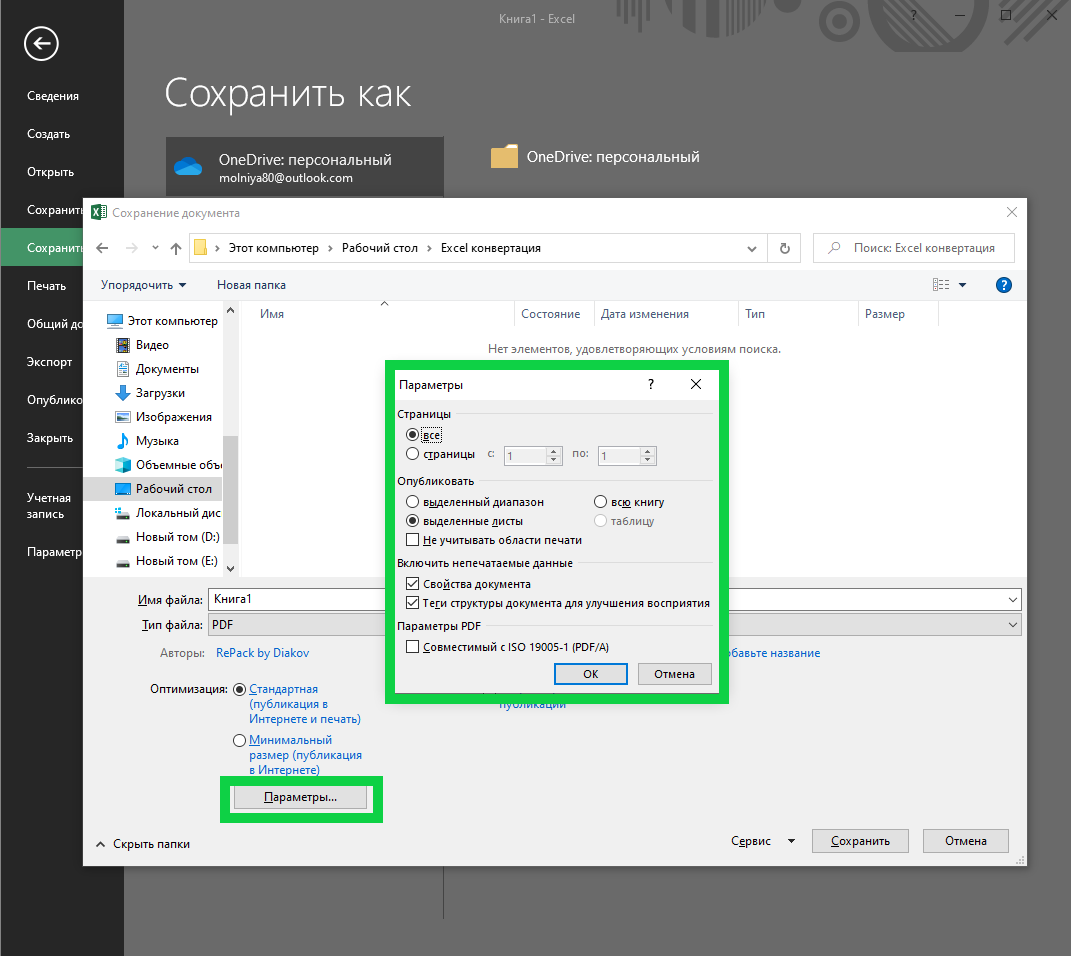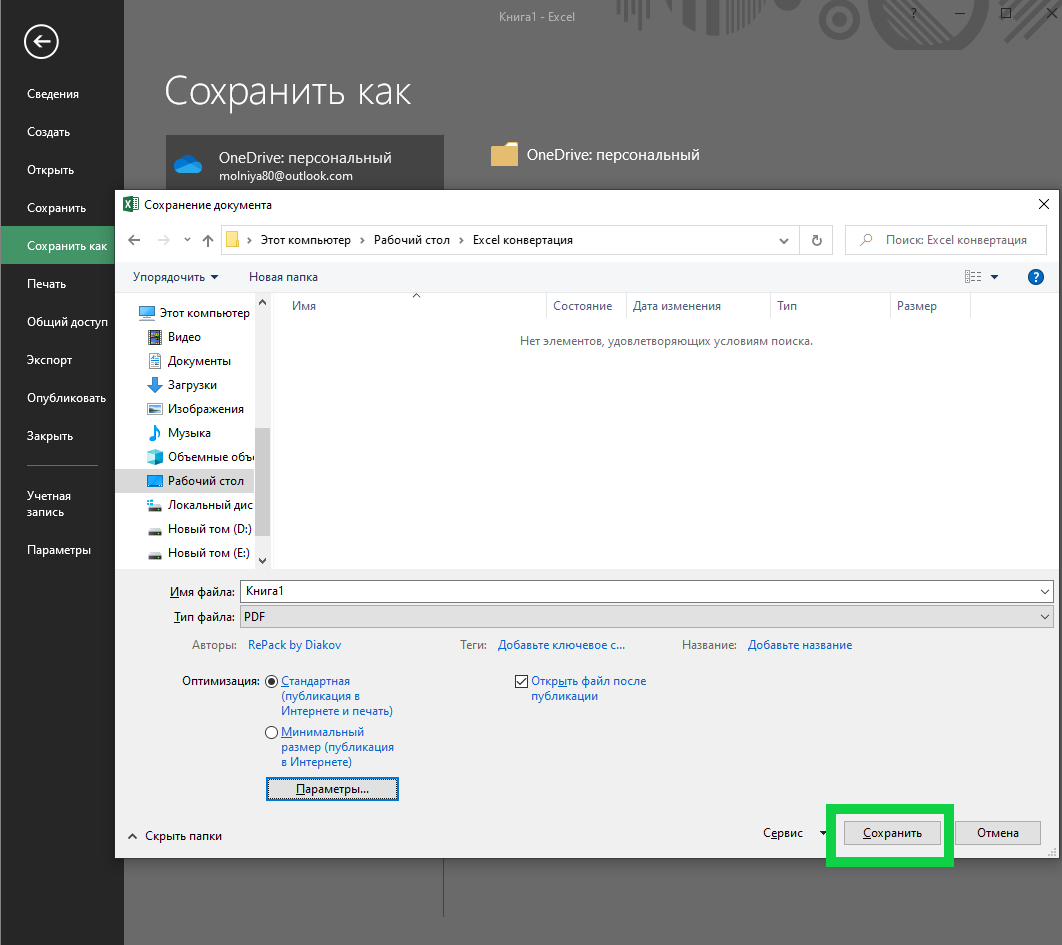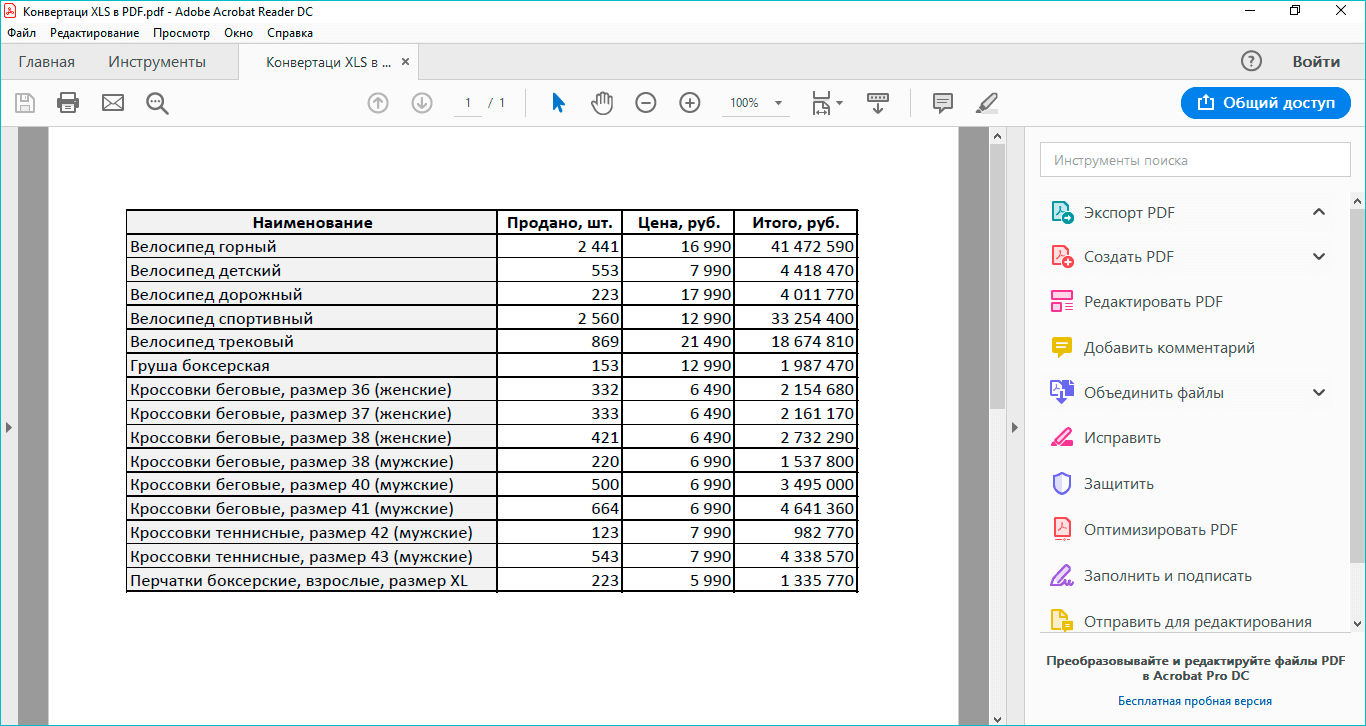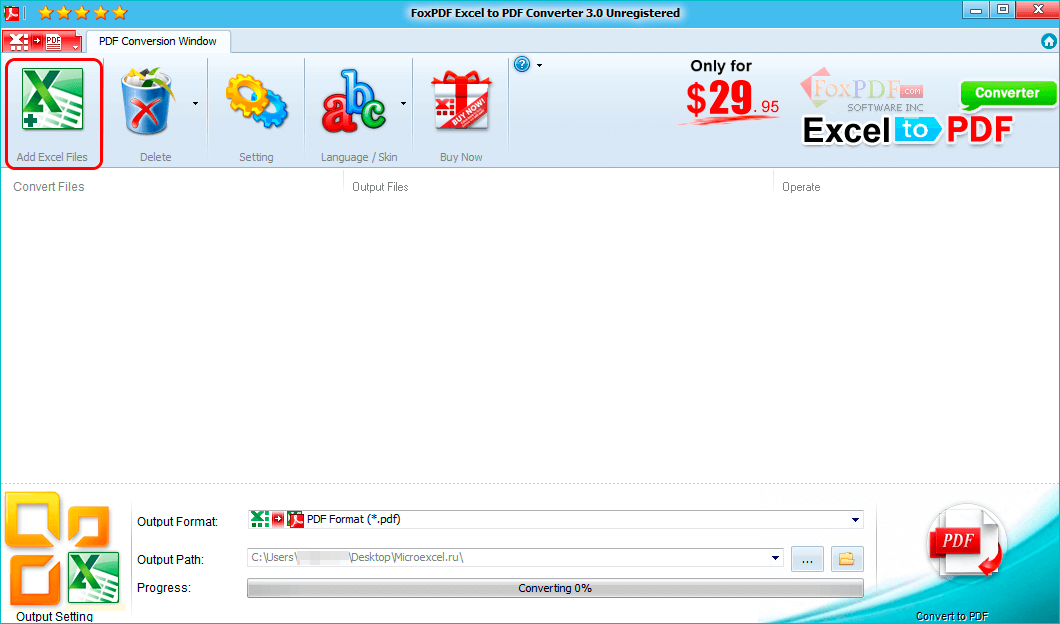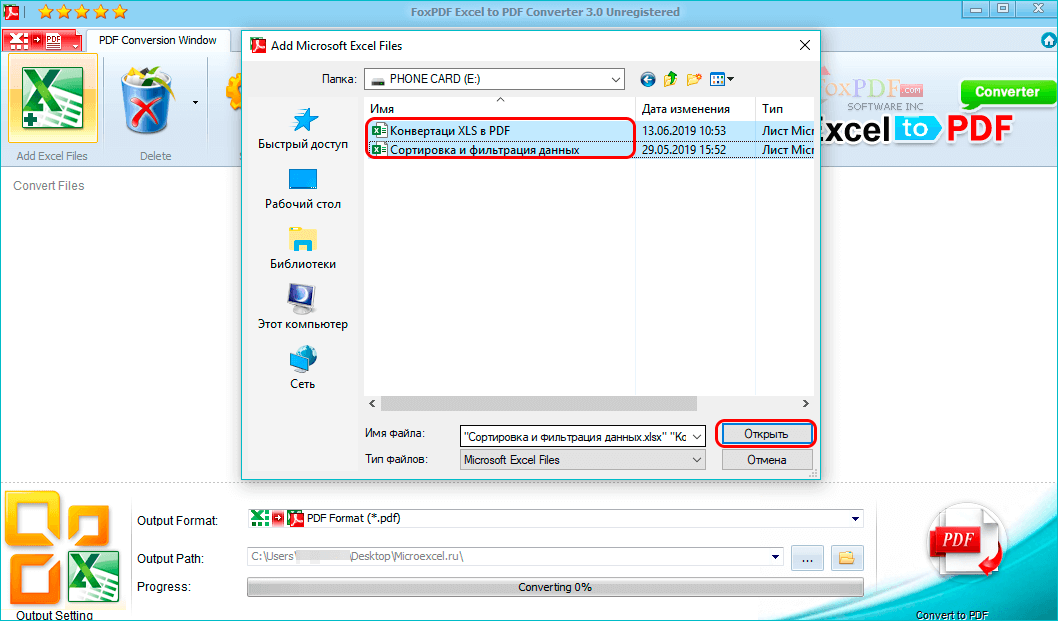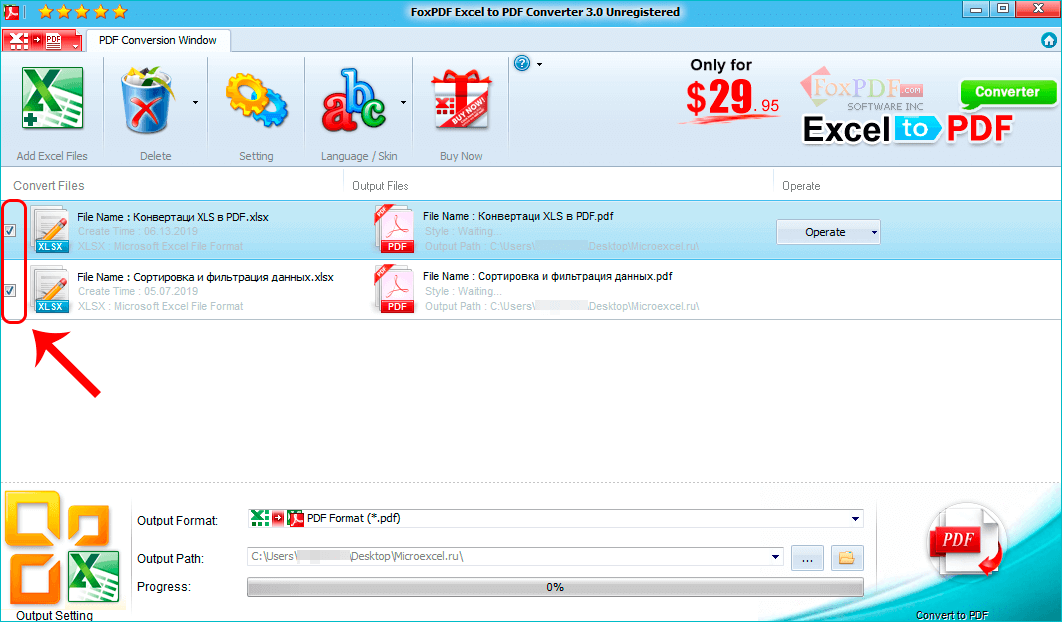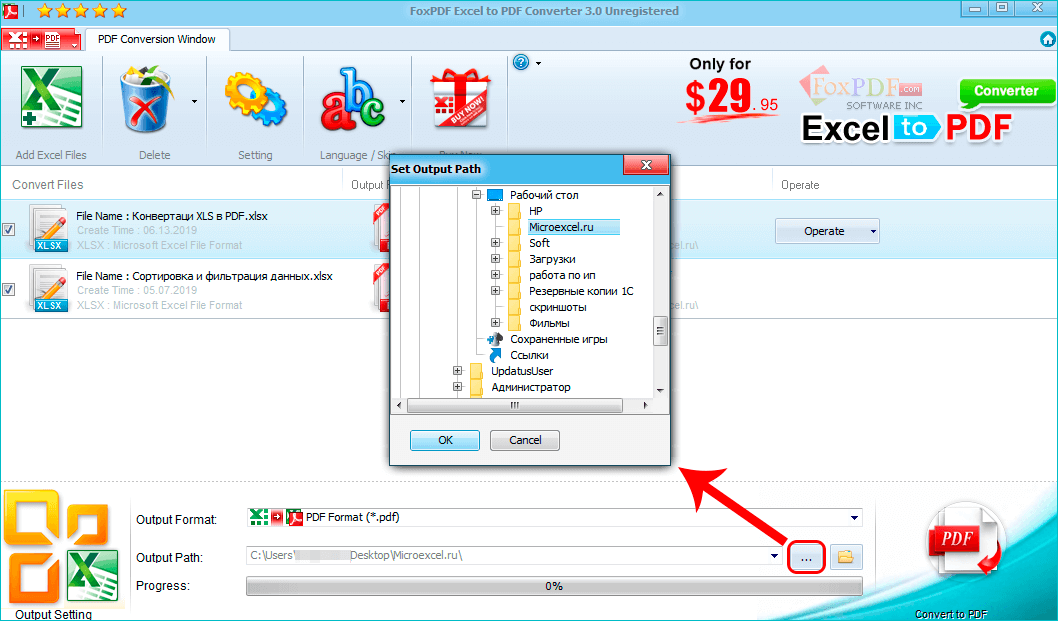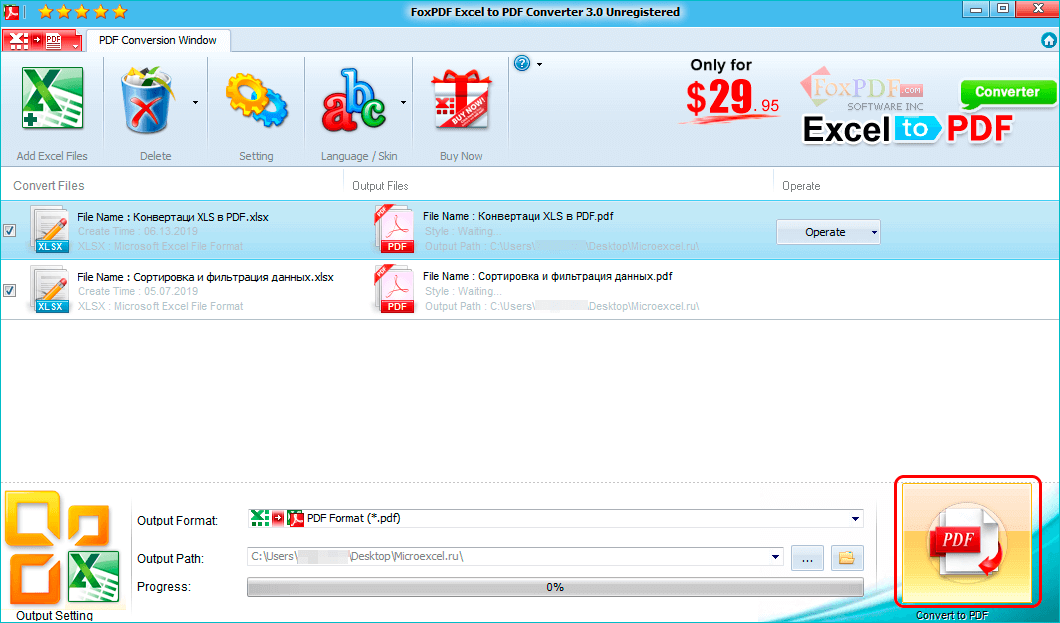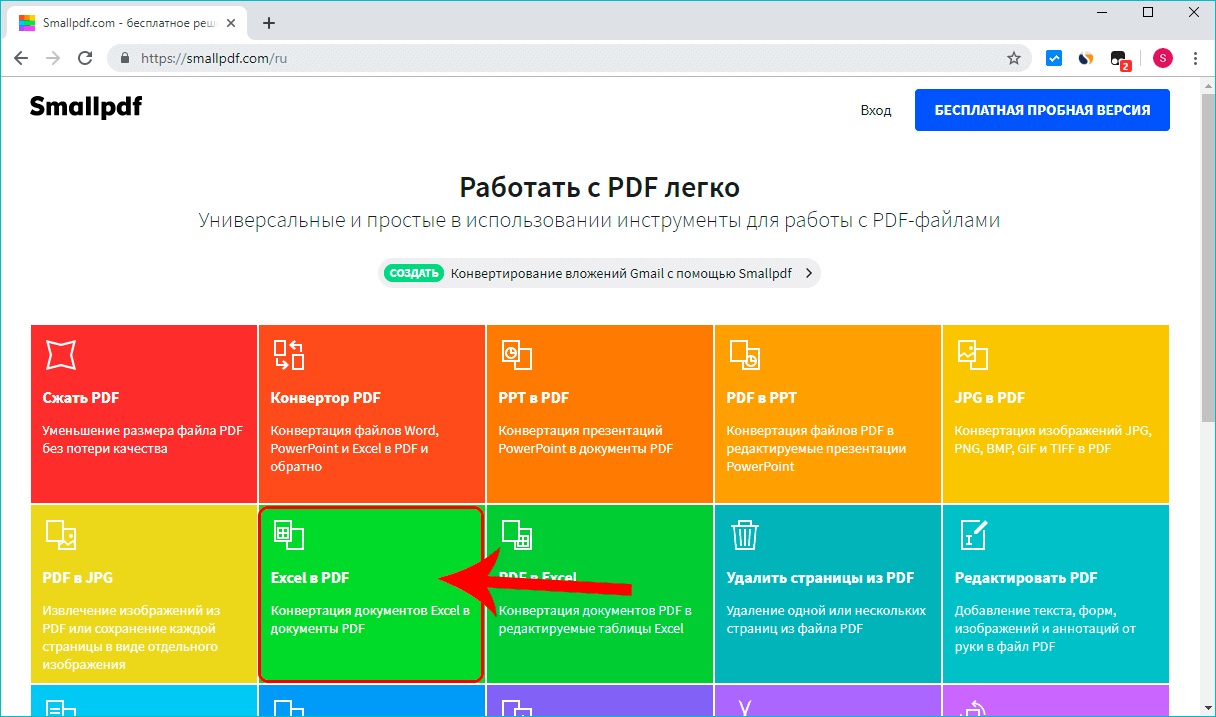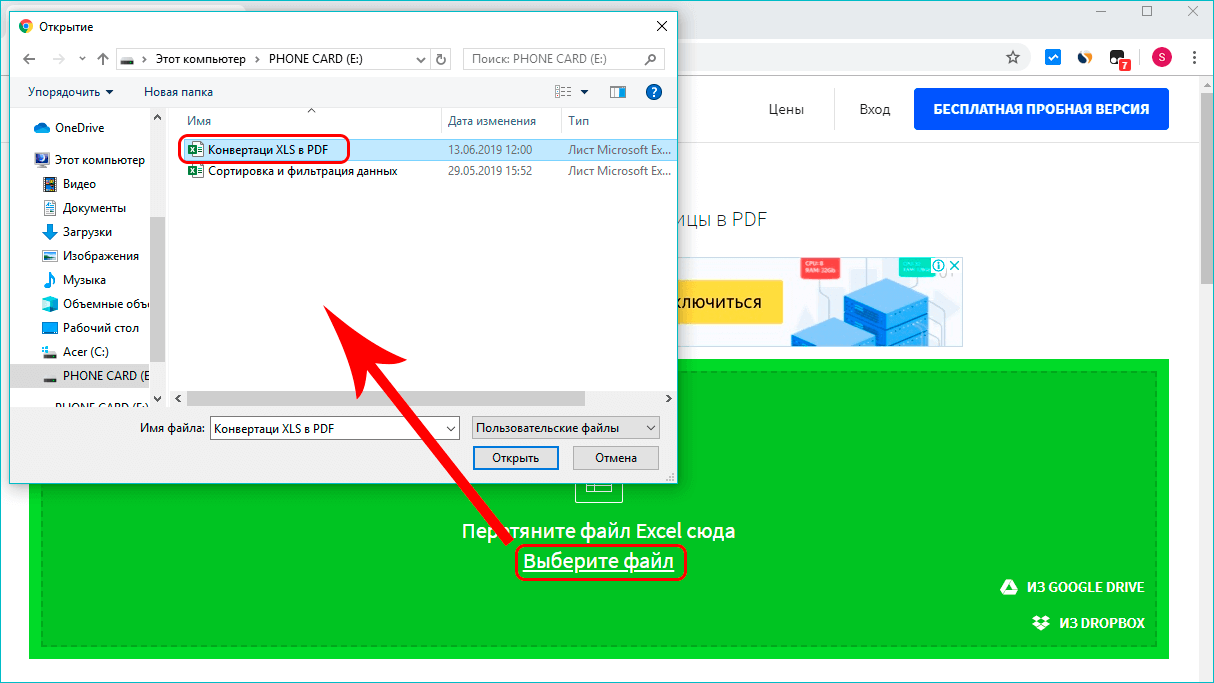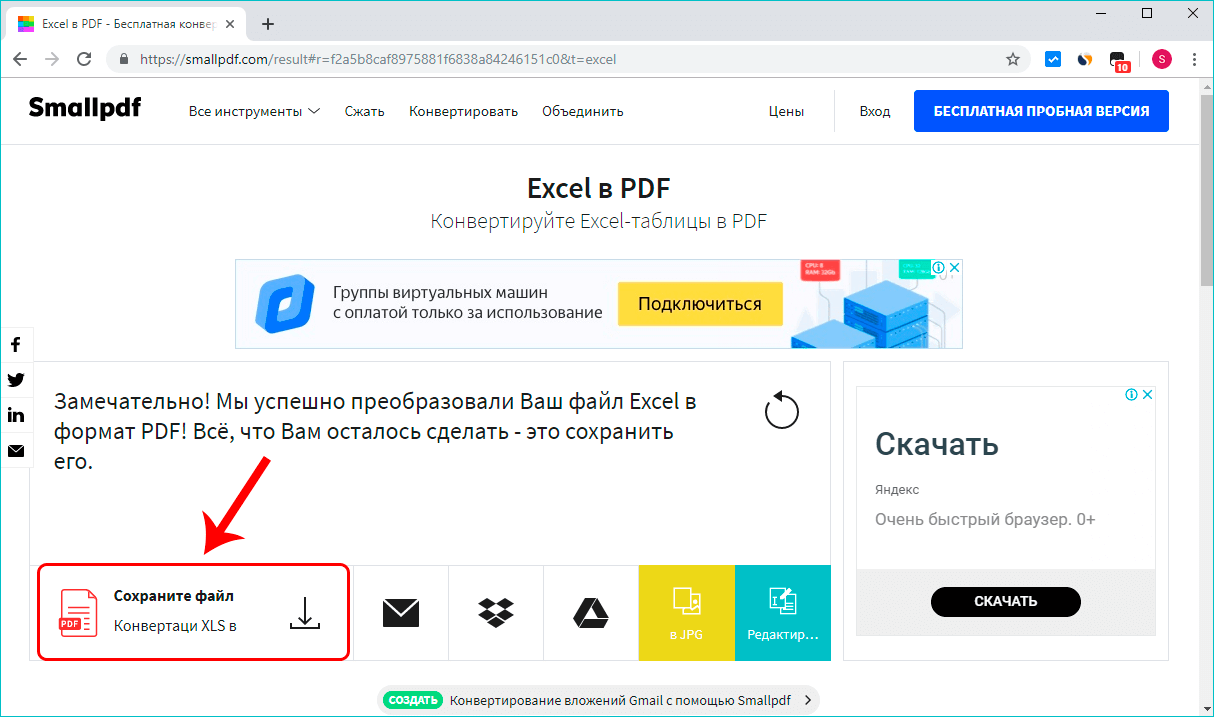Բովանդակություն
Excel-ի օգտատերերը հաճախ ստիպված են լինում իրենց աշխատանքի արդյունքները ներկայացնել շնորհանդեսներում։ Դա անելու համար անհրաժեշտ է ֆայլը փոխակերպել ավելի հարմար ձևաչափի, օրինակ՝ PDF: Բացի այդ, փաստաթղթի վերափոխումը թույլ է տալիս պաշտպանել տվյալները երրորդ կողմերին փոխանցելիս անցանկալի ուղղումներից: Եթե աղյուսակը պարունակում է հաշվարկների մեջ ներգրավված բանաձևեր, ապա PDF ձևաչափի փոխակերպումը թույլ է տալիս պաշտպանել տվյալները պատահական փոփոխություններից կամ վնասից փաստաթուղթը այլ համակարգիչ տեղափոխելիս: Եկեք ավելի սերտ նայենք բոլոր փոխակերպման մեթոդներին:
Փոխարկել Excel ֆայլը PDF-ի
Excel-ի հին տարբերակներում ֆայլը xls-ից բացի այլ ձևաչափով պահելու միջոց չկա: Ես պետք է փնտրեի հատուկ փոխարկիչ ծրագրեր կամ օգտագործեի ինտերնետային ռեսուրսներ, որոնք կարող էին մեկ փաստաթղթի ձևաչափը թարգմանել մյուսի: Հետո Excel-2010, ծրագրի ֆունկցիոնալությունը համալրվեց այնպիսի անհրաժեշտ հատկությամբ, որը թույլ է տալիս անմիջապես փոխարկել ֆայլը առանց Excel-ից դուրս գալու:
- Առաջին հերթին, դուք պետք է ընտրեք այն բջիջները, որոնք ցանկանում եք փոխարկել: Գնացեք «Ֆայլ» ներդիրի ընտրացանկը: Նախքան պահպանելը, դուք պետք է համոզվեք, որ աղյուսակի սահմանները չեն տարածվի PDF փաստաթղթի թերթիկից այն կողմ:

1 - Հաջորդը, մենք անցնում ենք պահպանման գործընթացին: Բացվող «Ֆայլ» ընտրացանկում, ակտիվացնելով «Պահպանել որպես…» կատեգորիան, աջ կողմում անցեք «Փնտրել» տարբերակը:

2 - Դրանից հետո կհայտնվի պատուհան, որտեղ դուք պետք է որոշեք ֆայլի գտնվելու վայրը և դրա անունը:

3 - Պատուհանի ներքևի մասում մենք գտնում ենք «Ֆայլի տեսակ» կատեգորիան և, սեղմելով համակարգչային մկնիկի ձախ կոճակով տողի վրա, մենք կանչում ենք ընտրանքների ցանկ, որից կարող եք ընտրել փաստաթղթի ձևաչափը: Մեր դեպքում ընտրեք PDF ֆայլի տեսակը:

4 - «Ֆայլի տեսակը» տողի տակ կլինեն փոխակերպման համար պահանջվող մի քանի լրացուցիչ պարամետր: Ստանդարտ օպտիմիզացումը հարմար է ինտերնետում տպագրելու և հրապարակելու համար, իսկ նվազագույն չափը թույլ է տալիս օպտիմալացնել փաստաթուղթը ինտերնետային կայքերի էջերում տեղադրելու համար: Ընտրելով համապատասխան օպտիմալացման տարբերակը՝ դրա կողքին պետք է նշեք։ Որպեսզի այս կերպ պահպանված փաստաթուղթը փոխակերպումից հետո բացվի, արժե նշել համապատասխան վանդակը։

5
Փոխակերպման գործընթացի հստակ և մանրամասն ճշգրտման համար փորձագետները խորհուրդ են տալիս ուշադրություն դարձնել լրացուցիչ պարամետրերի վրա, որոնցում կարող եք կատարել բոլոր հստակեցնող կետերը՝ աղյուսակների բովանդակությունը ավելի լավ ցուցադրելու համար:
- Բացվող պատուհանում կարող եք նշել, թե որ էջերն եք ցանկանում փոխարկել: Ընտրեք տվյալների մի շարք, օրինակ՝ ընտրված աշխատաթերթեր, որոշակի տիրույթ կամ Excel-ի ամբողջ աշխատանքային գիրք: Կան նաև լրացուցիչ չտպվող ֆայլի տվյալներ, որոնք կարող են տեղադրվել նոր փաստաթղթի մեջ՝ փաստաթղթի կառուցվածքի պիտակները և դրա հատկությունները: Որպես կանոն, պատուհանում արդեն տեղադրված պարամետրերը համապատասխանում են ստանդարտ պահանջներին, բայց անհրաժեշտության դեպքում դրանք կարող են ճշգրտվել: Փոփոխություններն ակտիվացնելու համար սեղմեք «OK»:

6 - Մենք ավարտում ենք փոխակերպման գործընթացը՝ սեղմելով «Պահպանել» կոճակը:

7 - Փոխակերպման գործընթացը կարող է որոշ ժամանակ տևել՝ կախված աղյուսակների չափից: Նշված թղթապանակում կհայտնվի PDF փաստաթուղթ: Կարգավորումներին համապատասխան, փոխակերպումից անմիջապես հետո փաստաթուղթը կբացվի խմբագրիչում, որը կարող է կարդալ այն:

8
Արտաքին հավելվածների միջոցով Excel-ի աղյուսակը փոխարկեք PDF-ի
Եթե օգտագործողը աշխատում է Excel աղյուսակների հետ տարբերակները 1997-2003, այնուհետև ֆայլը PDF ձևաչափի փոխարկելու համար անհրաժեշտ է օգտագործել երրորդ կողմի գործիքներ. Ամենահայտնի ծրագրերից մեկը FoxPDF Excel-ից PDF Converter-ն է:
- Մենք տեղադրում ենք հավելվածը։ Տեղադրման ֆայլը կարող եք ներբեռնել www.foxpdf.com պաշտոնական կայքում:
- Ծրագիրը սկսելուց հետո կհայտնվի աշխատանքային պատուհան, որում պետք է անցնեք «Ավելացնել Excel Ֆայլ» ցանկը՝ ցանկալի ֆայլը ընտրելու համար:

9 - Ծրագիրը թույլ է տալիս միանգամից մի քանի ֆայլ փոխարկել, ինչն անվիճելի առավելություն է։ Որոշելով ֆայլերը, սեղմեք «Բացել»:

10 - Ընտրված ֆայլերը կցուցադրվեն ծրագրի պատուհանում: Յուրաքանչյուր ֆայլ իր կողքին պետք է ունենա ստուգիչ: Եթե վանդակը նշված չէ, ֆայլը կմնա նույն ձևաչափով:

11 - Փոխակերպումից հետո ֆայլերը կպահվեն լռելյայն ընտրված թղթապանակում: Այլ հասցե ընտրելու համար անցեք էջի ներքևի մասում գտնվող «Ելքի ուղի» պարամետրին: Երբ սեղմում եք էլիպսով կոճակը, կհայտնվի ընթացիկ թղթապանակի հասցեով մենյու: Անհրաժեշտության դեպքում պահեստավորման վայրը կարող է փոխվել:

12 - Երբ բոլոր նախապատրաստական քայլերն ավարտվեն, անցեք փոխակերպմանը՝ սեղմելով Արդյունք ուղու աջ կողմում գտնվող PDF կոճակը:

13
Excel ձևաչափը PDF-ի փոխարկելու առցանց ծառայության կիրառում
Չնայած FoxPDF Excel-ից PDF Converter հավելվածի պարզությանը, այս ծրագիրը վճարովի է: Եվ եթե Excel-ը PDF-ի փոխարկելու անհրաժեշտությունը չափազանց հազվադեպ է երևում, ապա կարող եք օգտվել ինտերնետում առկա առցանց ռեսուրսներից:
Այս ռեսուրսները թույլ են տալիս անվճար վերափոխել աղյուսակները PDF-ի, սակայն դրանք կարող են ունենալ օրական գործարքների քանակի սահմանափակում: Որոշ ծառայություններ կարող են մուտք գործել միայն գրանցվելուց և ձեր վավեր էլ. հասցեն տրամադրելուց հետո, որին կուղարկվի արդեն փոխարկված փաստաթուղթը:
Բացի այդ, որոշակի կայքերի հետ աշխատելու համար անհրաժեշտ է համոզվել, որ ֆայլը համապատասխանում է պահանջներին: Դիտարկենք այս ինտերնետային ռեսուրսներից մեկի շահագործման սկզբունքը SmallPDF-ի օրինակով.
- Գնացեք կայք https://smallpdf.com/en: Ընտրեք «Excel to PDF» կոչվող կատեգորիան:

14 - Այստեղ դուք պետք է, օգտագործելով «Ընտրել ֆայլ» կոճակը, նշեք ցանկալի փաստաթուղթը կամ պարզապես քաշեք և գցեք Excel ֆայլը պահանջվող դաշտում: Ռեսուրսը թույլ է տալիս միանգամից մի քանի փաստաթուղթ փոխարկել:

15 - Հաջորդը գալիս է ավտոմատ փոխակերպումը: Ավարտելուց հետո պատրաստի ֆայլը պետք է պահպանվի՝ ակտիվացնելով «Պահպանել ֆայլը» կոճակը:

16 - Կհայտնվի պատուհան, որտեղ դուք պետք է նշեք PDF ֆայլերը տեղադրելու թղթապանակի հասցեն:
Եզրափակում
Excel աղյուսակները PDF ֆայլերի փոխարկելու այս մեթոդներից յուրաքանչյուրն ունի ինչպես դրական, այնպես էլ բացասական կողմեր: Անշուշտ, փաստաթուղթը անմիջապես Excel ծրագրի ներսում պահելը թույլ է տալիս արագ և հարմար կերպով հասնել ձեր նպատակին: Բայց, ինչպես նշվեց վերևում, այս հատկությունը հայտնվեց միայն 2010 թվականի տարբերակում:
Դուք կարող եք առցանց ռեսուրսներ օգտագործել ֆայլերը փոխակերպելու համար միայն այն դեպքում, եթե ունեք ինտերնետ կապ, և դա միշտ չէ, որ հասանելի է: Հատուկ հավելվածներն ու ծրագրերը նույնպես հարմար են օգտագործման համար։ Միևնույն ժամանակ, մի մոռացեք, որ նման ծառայությունները երբեմն պահանջում են գնումներ: Ամեն դեպքում, xls ֆայլը pdf-ի փոխակերպելու ընտրությունը մնում է օգտատիրոջը: