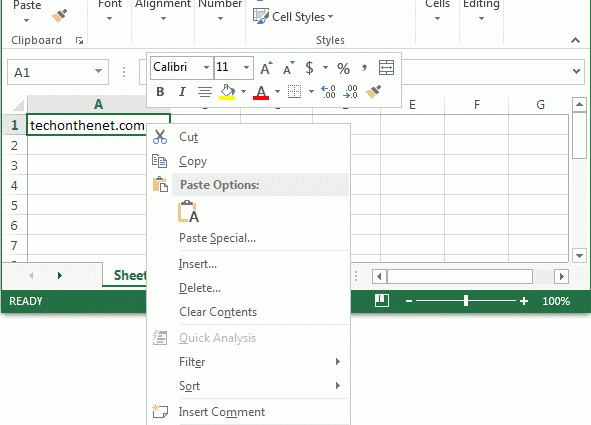Բովանդակություն
Երբ Excel-ի աղյուսակը երկար է, և դրա մեջ շատ տվյալներ կան, կարող եք օգտագործել ծրագրի մեջ ներկառուցված ֆունկցիան, որը ցուցադրում է աղյուսակի վերնագրերը յուրաքանչյուր էջում: Սա հատկապես ճիշտ է մեծ քանակությամբ տեղեկատվություն տպելիս: Նման ֆունկցիան կոչվում է գծերի միջոցով:
Ի՞նչ է միջանցիկ գիծը:
Եթե Ձեզ անհրաժեշտ է տպել մեծ թվով թերթեր, ապա հաճախ յուրաքանչյուր էջի վրա նույն վերնագրի կամ վերնագրի կարիք է զգացվում: Excel-ի աղյուսակում այս տվյալների ամրագրումը տող է: Այս հատկությունը ոչ միայն նվազեցնում է աշխատանքի ծավալը, այլեւ օգնում է էջի դիզայնն ավելի գեղեցիկ դարձնել։. Բացի այդ, միջոցով գծերի շնորհիվ հնարավոր է հեշտությամբ նշել թերթերը:
Ինչպե՞ս կատարել գծերի միջով:
Որպեսզի ձեռքով չկատարեք այնպիսի տքնաջան աշխատանք, ինչպիսին է փաստաթղթի տարբեր մասերում միևնույն տեղեկատվության տեղադրումը, ստեղծվել է հարմար գործառույթ՝ միջանցք: Այժմ, ընդամենը մեկ սեղմումով, կարող եք ստեղծել մեկ վերնագիր և վերնագիր, ստորագրություն կամ էջի նշում յուրաքանչյուր փաստաթղթի վրա և այլն:
Ուշադրություն դարձրեք: Գոյություն ունի միջի տողերի տարբերակ, որը ամրագրված է էկրանին, բայց տպագիր տարբերակով այն վերարտադրվում է միայն մեկ էջի համար։ Այս դեպքում ծրագրում առկա փաստաթուղթը կարող է ոլորվել: Եվ կա միջի տողերի ֆունկցիա, որը կարող է ընտրված մի քանի անգամ ցուցադրվել էջերից յուրաքանչյուրում վերնագրի տեսքով։ Այս հոդվածը կքննարկի վերջին տարբերակը:
Միջին գծերի առավելություններն ակնհայտ են, քանի որ դրանց օգնությամբ կարելի է կրճատել համակարգչում աշխատելու ժամերը՝ միաժամանակ հասնելով ցանկալի արդյունքի։ Գծը ծայրից ծայր դարձնելու համար կարևոր է հետևել գործողությունների որոշակի հաջորդականությանը, մասնավորապես.
- Գնացեք Excel-ի վերնագիր «Էջի դասավորություն» բաժնում, ընտրեք «Տպել վերնագրերը» և «Էջի կարգավորումը»:
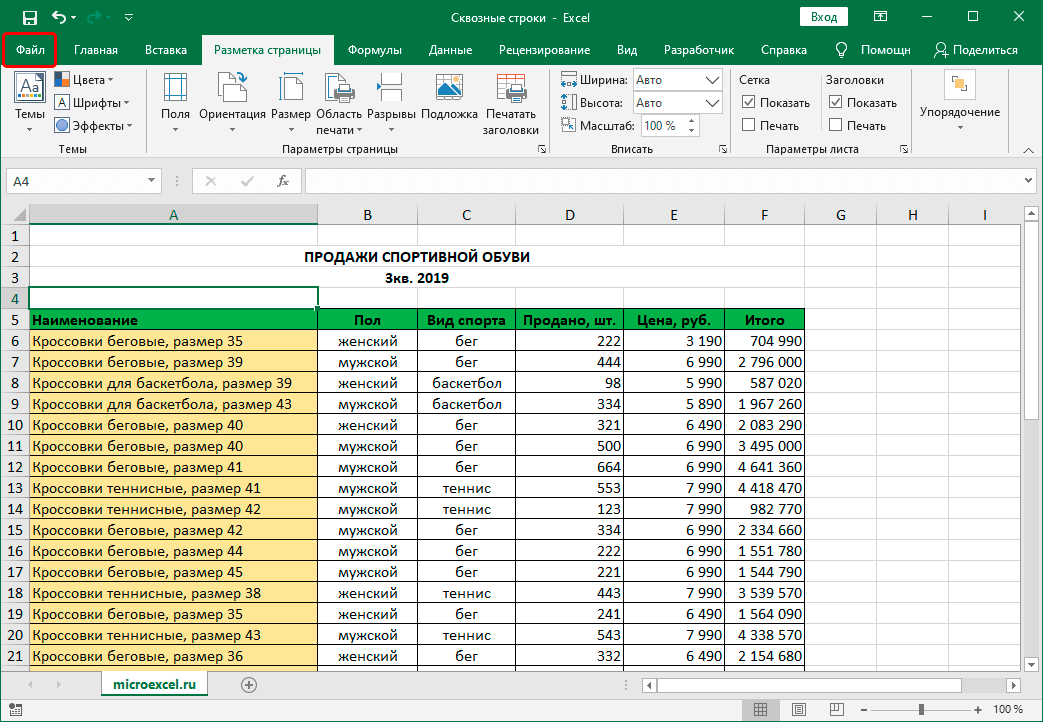
Կարևոր է իմանալ: Տպիչի բացակայության և բջիջների խմբագրման գործընթացում այս պարամետրը հասանելի չի լինի:
- Այն բանից հետո, երբ ֆունկցիոնալության մեջ հայտնվի «Էջի կարգավորում» տարրը, դուք պետք է գնաք դրան և մկնիկի օգնությամբ սեղմեք «Թերթ» ներդիրը, ինչպես ցույց է տրված նկարում: Այս պատուհանում արդեն տեսանելի է «Գծերի միջով» ֆունկցիան: Սեղմեք մուտքագրման դաշտը:
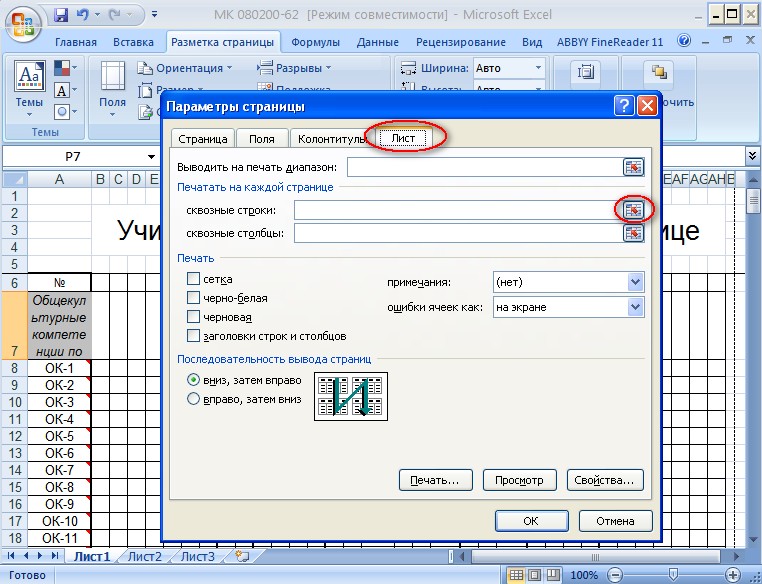
- Այնուհետև դուք պետք է ընտրեք ափսեի այն տողերը, որոնք պետք է ամրացվեն: Դուք պետք է հորիզոնական գիծ ընտրեք: Կարող եք նաև ձեռքով մուտքագրել տողերի համարակալումը:
- Ընտրության վերջում սեղմեք «OK» կոճակը:
Ինչպե՞ս ստուգել տողերի միջոցով:
Այս հատկությունը աղյուսակներում ստուգելը նույնպես կարևոր է: Մեծ ծավալի փաստաթղթերը չփչացնելու համար վերջնական ստուգում ենք իրականացնելու։ Դա անելու համար հետևեք գործողությունների հետևյալ հաջորդականությանը.
- Նախ, անցեք «Ֆայլ» բաժինը, որը գտնվում է ձախ անկյունում գտնվող աղյուսակի վերնագրում: Այնուհետև սեղմեք «Տպել» կոճակը, որը երևում է Նկար 2-ում:
- Փաստաթղթի նախադիտումը կբացվի աջ կողմում, որտեղ կարող եք ստուգել նշված պարամետրերի համապատասխանությունը: Ոլորեք բոլոր էջերը և համոզվեք, որ ավելի վաղ ստեղծված միջանցքային տողերը ճշգրիտ են:
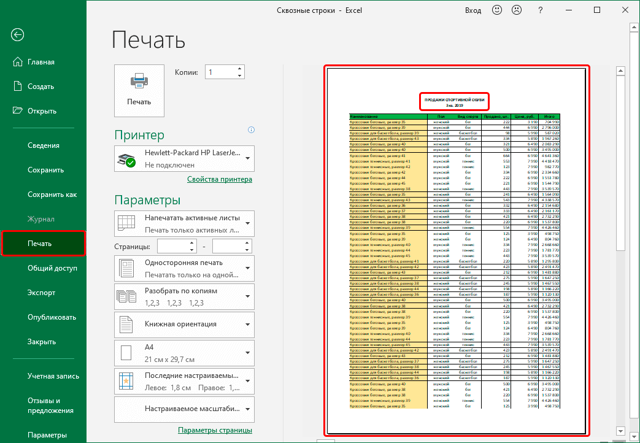
- Հաջորդ թերթին անցնելու համար պարզապես սեղմեք աջ կողմում գտնվող ոլորման անիվը: Դուք կարող եք դա անել նաև մկնիկի անիվով:
Ինչպես տողերի միջոցով, դուք կարող եք սառեցնել որոշակի սյունակներ փաստաթղթում: Այս պարամետրը սահմանվում է նույն փուլում, ինչ միջանցիկ գիծը, միայն մեկ կետով ներքև, ինչպես ցույց է տրված Նկար 2-ում:
Եզրափակում
Excel աղյուսակների պրոցեսորում համալիրը դառնում է պարզ, և այնպիսի երկար աշխատանք, ինչպիսին է վերնագրի կամ էջի վերնագրի պատճենումը և այն ուրիշներին փոխանցելը, հեշտությամբ ավտոմատացված է: Գծերի միջոցով կատարելը արագ և հեշտ է, պարզապես հետևեք վերը նշված հրահանգներին: