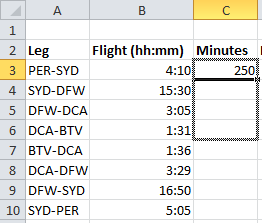Բովանդակություն
Որոշ օգտատերերի համար, ովքեր օգտագործում են Excel ծրագիրը, ժամանակի ընթացքում անհրաժեշտ է դառնում ժամերը վերածել րոպեների: Առաջին հայացքից կարող է թվալ, որ այս բավականին պարզ գործողությունը չպետք է որևէ դժվարություն առաջացնի: Այնուամենայնիվ, ինչպես ցույց է տալիս պրակտիկան, ոչ բոլորը կարող են հաջողությամբ և արագ ժամերը վերածել րոպեների: Այս միտումը պայմանավորված է նրանով, որ Excel-ն ունի իր նրբությունները ժամանակի հաշվարկման ժամանակ։ Հետևաբար, այս հոդվածի շնորհիվ դուք հնարավորություն կունենաք ծանոթանալ առկա մեթոդներին, որոնք թույլ են տալիս ժամերը վերածել րոպեների Excel-ում, որպեսզի կարողանաք կատարել այդ գործողությունները ձեզ համար հարմար ցանկացած եղանակով:
Excel-ում ժամանակի հաշվարկման առանձնահատկությունները
Excel ծրագիրը հաշվում է ժամանակը ոչ թե մեզ համար սովորական ժամ ու րոպե ընթերցումներով, այլ օգտագործելով մեկ օր։ Ստացվում է, որ Excel-ը 1-ն ընկալում է որպես քսանչորս ժամ։ Ելնելով դրանից՝ ծրագրի կողմից ընկալվող 0,5-ի ժամանակային արժեքը կհամապատասխանի մարդու 12:00-ին ընկալած ժամանակին, քանի որ 0.5 արժեքը համապատասխանում է օրվա մեկ վայրկյանին։ Որպեսզի տեսնեք, թե ինչպես է հաշվարկվում ժամանակը հավելվածում, հետևեք հետևյալ քայլերին.
- Ընտրեք ցանկացած բջիջ, որը ձեզ դուր է գալիս:
- Տվեք այս բջիջի ձևաչափը Time:
- Մուտքագրեք ժամանակի արժեքը:
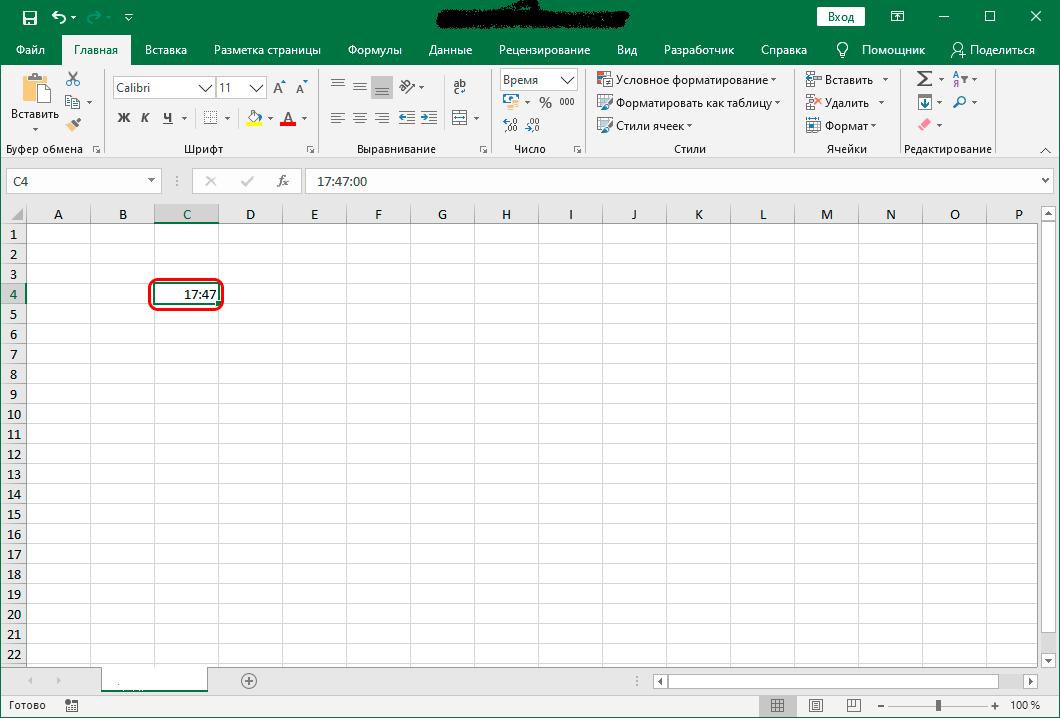
- Մուտքագրված ժամանակի արժեքը փոխարկեք «Ընդհանուր» ձևաչափի:
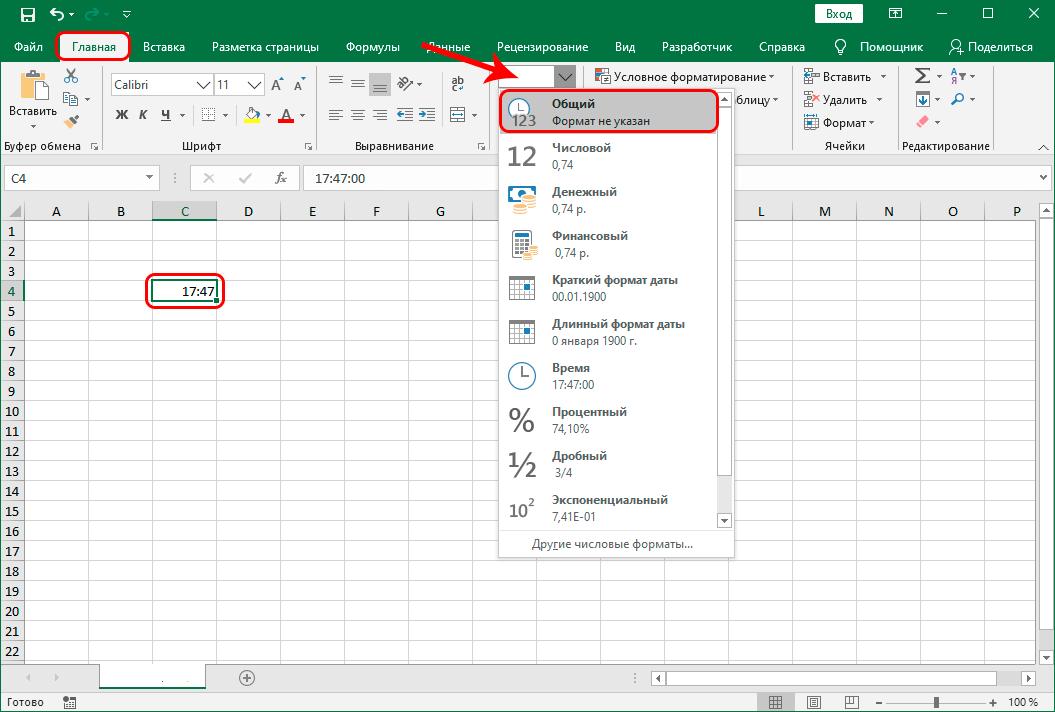
Անկախ այն ժամանակից, երբ դուք սկզբում մուտք եք գործել բջիջ, ծրագիրը, վերը նշված մանիպուլյացիաներից հետո, այն կվերածի արժեքի, որը կգտնվի զրոյից մինչև մեկ միջակայքում: Օրինակ, եթե սկզբում մուտքագրեք ժամը 17:47, ապա ընդհանուր ձևաչափի փոխակերպումը կտա արժեքը. 0,740972
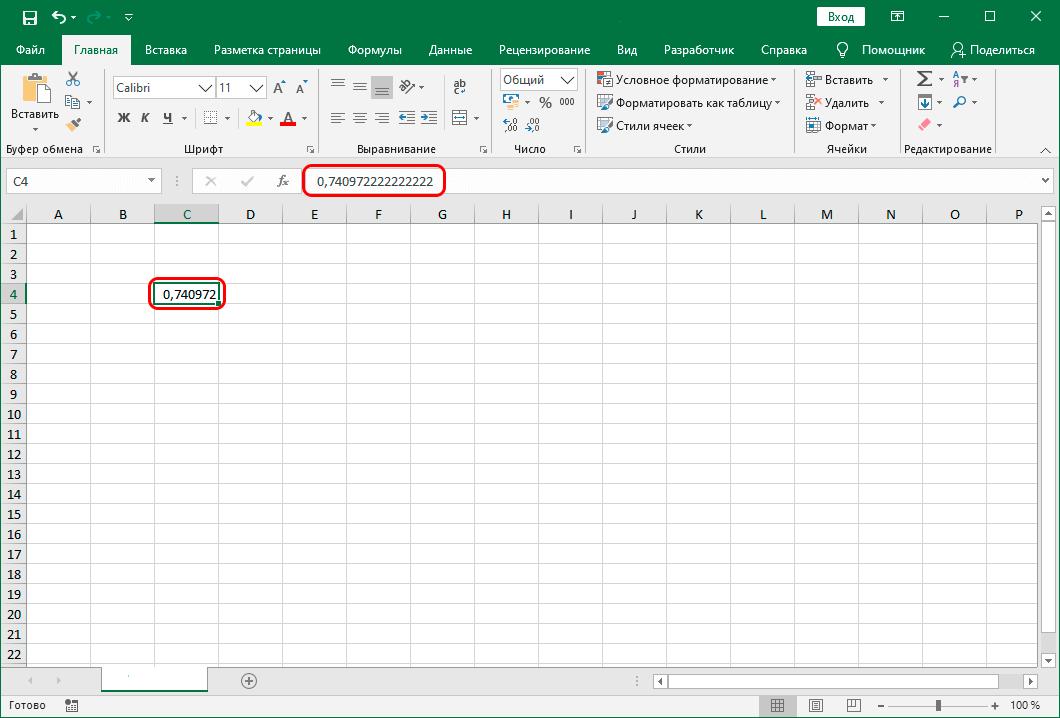
Ուստի Excel-ում ժամերը րոպեների վերածելիս շատ կարևոր է հասկանալ, թե ինչպես է ծրագիրը ընկալում ժամանակը և փոխակերպում այն: Այժմ եկեք անցնենք գոյություն ունեցող փոխակերպման մեթոդների քննարկմանը:
Ժամանակի բազմապատկումը գործակցով
Ժամերը րոպեների փոխարկելու ամենապարզ մեթոդներից մեկը ժամանակը գործակցով բազմապատկելն է: Հաշվի առնելով այն հանգամանքը, որ Excel ծրագիրը գործում է օրվա ընթացքում ժամանակի հետ, անհրաժեշտ է գոյություն ունեցող արտահայտությունը բազմապատկել 60-ով և 24-ով, որտեղ 60-ը րոպեների քանակն է ժամերով, իսկ 24-ը` օրվա ժամերի քանակը: Այս հաշվարկի արդյունքում մենք բազմապատկում ենք 60 * 24 և ստանում 1440-ի հավասար գործակից։ Իմանալով տեսական տեղեկատվությունը, կարող ենք անցնել դիտարկվող մեթոդի գործնական կիրառմանը։
- Դա անելու համար այն բջիջում, որտեղ ծրագիրը րոպեների ընթացքում կցուցադրի վերջնական արդյունքը, նախ պետք է սահմանել «Ընդհանուր» ձևաչափը, այնուհետև ընտրություն կատարել և դրա մեջ դնել հավասարության նշան:
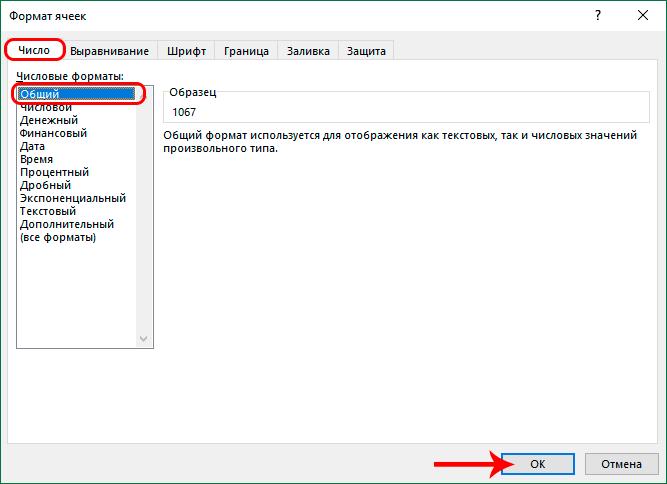
- Դրանից հետո սեղմեք մկնիկը այն բջիջի վրա, որում տեղեկություններ կան ժամերով: Այս խցում դրեք բազմապատկման նշան և մուտքագրեք 1440:
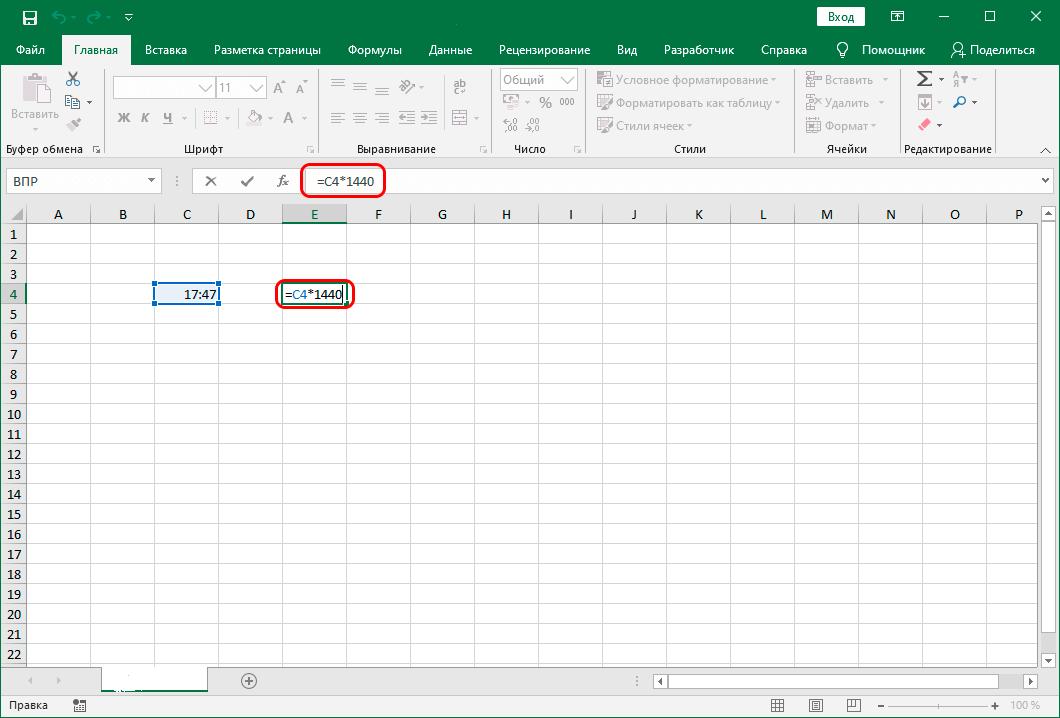
- Որպեսզի Excel-ը մշակի մուտքագրված տվյալները և ցուցադրի արդյունքը, սեղմեք «Enter» ստեղնը: Պատրաստ. Ծրագիրը կատարեց փոխակերպումը:
Ինքնալրացման նշանի կիրառում
Շատ հաճախ օգտվողները պետք է փոխարկվեն մեծ քանակությամբ տվյալների հետ: Այս դեպքում հարմար է օգտագործել լցոնման բռնակը:
- Դա անելու համար մկնիկի կուրսորը դրեք բանաձևով բջիջի վերջում.
- Սպասեք մի քանի վայրկյան, մինչև լցման բռնակը ակտիվանա, և կտեսնեք խաչ:
- Մարկերն ակտիվացնելուց հետո սեղմած պահեք մկնիկի ձախ կոճակը և փոխարկվող ժամանակի ընթացքում կուրսորը քաշեք բջիջներին զուգահեռ:
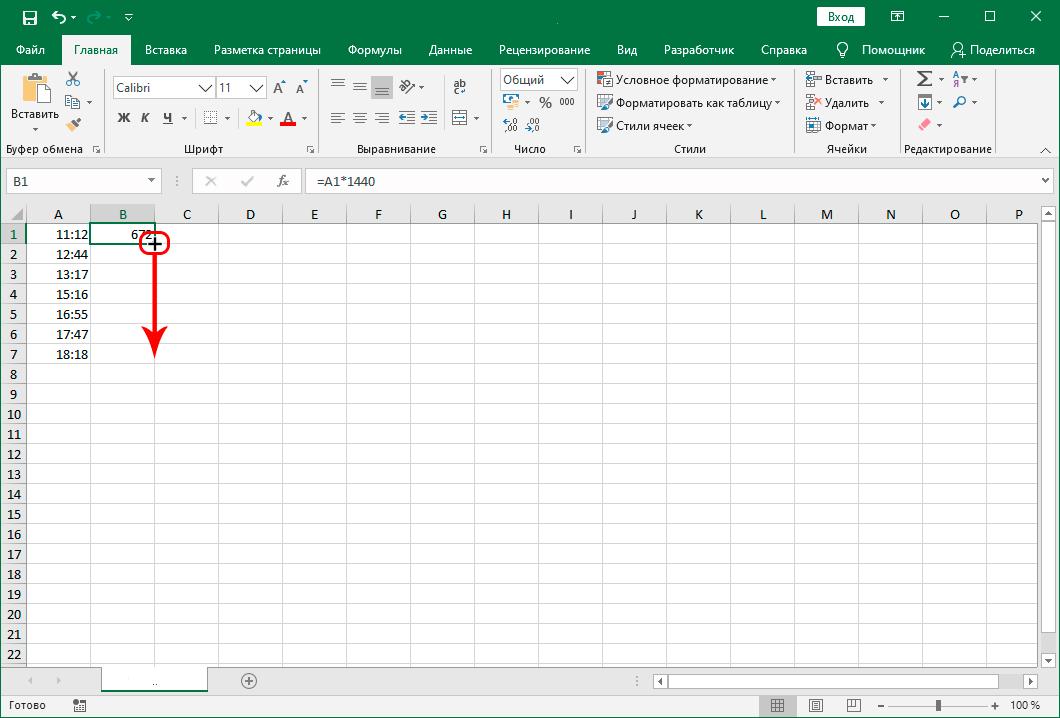
- Այնուհետև դուք հստակ կտեսնեք, որ արժեքների ամբողջ տիրույթը ծրագրի կողմից կվերածվի րոպեների:
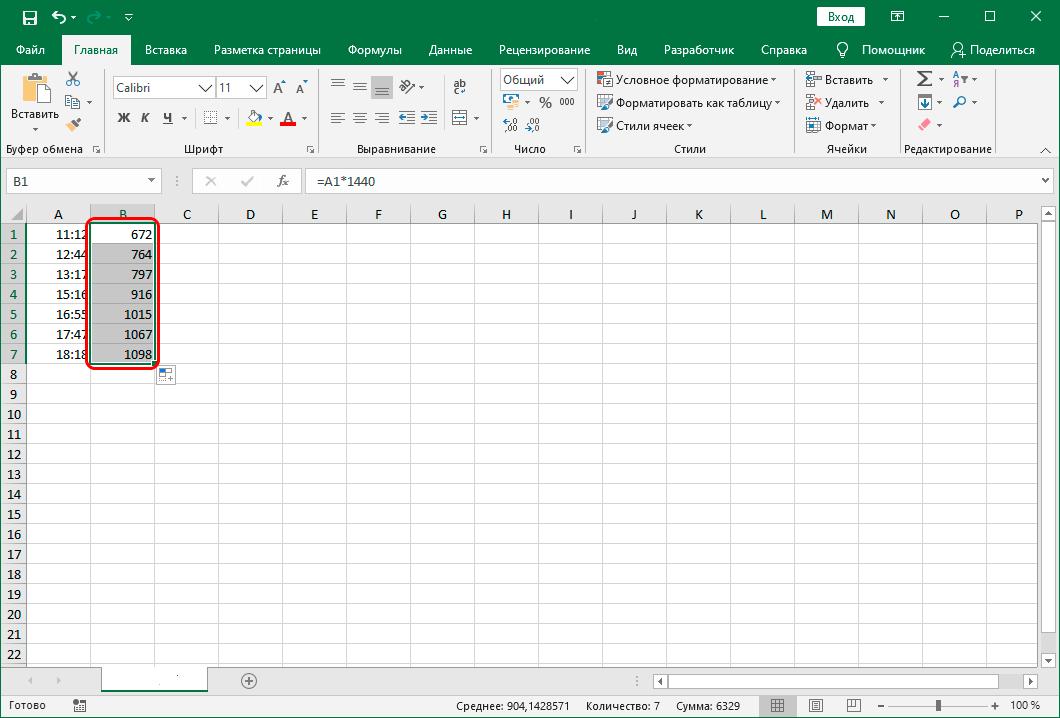
Փոխակերպեք Excel-ում ինտեգրված ֆունկցիայի միջոցով
Փոխակերպման երկրորդ եղանակը հատուկ CONVERT ֆունկցիայի օգտագործումն է, որն ինտեգրված է հենց Excel ծրագրի մեջ։
Խնդրում ենք նկատի ունենալ, որ այս մեթոդը կարող է օգտագործվել միայն այն դեպքում, եթե փոխարկված բջիջները պարունակում են ժամանակը ընդհանուր ձևաչափով: Օրինակ, ժամը 12-ը պետք է մուտքագրվի որպես «12», իսկ ժամը 12:30-ը` «12,5»:
- Այս մեթոդը գործնականում օգտագործելու համար անհրաժեշտ է ընտրել այն բջիջը, որտեղ նախատեսում եք ցուցադրել արդյունքը:
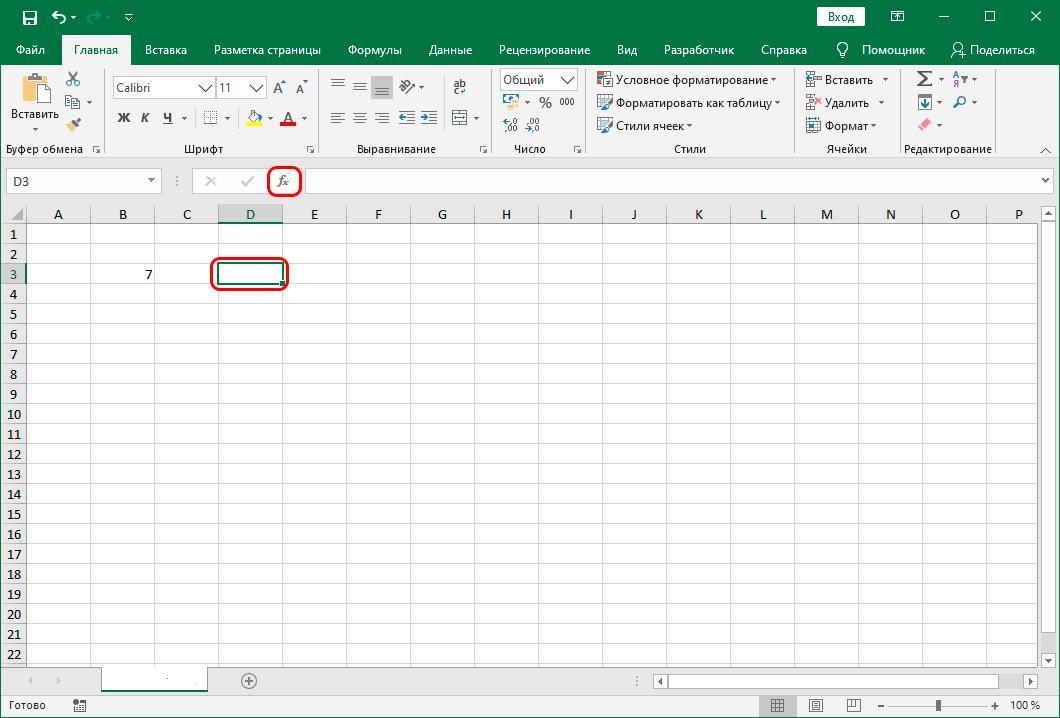
- Այնուհետև ծրագրի վերին պատուհանում դուք պետք է գտնեք ընտրացանկի տարրը, որը կոչվում է «Տեղադրել գործառույթը»: Այս ընտրացանկի տարրը սեղմելուց հետո ձեր առջև կբացվի նոր պատուհան: Այս պատուհանը կցուցադրի Excel ծրագրի մեջ ինտեգրված գործառույթների ամբողջ ցանկը:
- Սահիկի միջոցով պտտվելով գործառույթների ցանկի մեջ՝ գտեք CONV կոչվող ֆունկցիան։ Այնուհետև դուք պետք է ընտրեք այն և սեղմեք «OK» կոճակը:
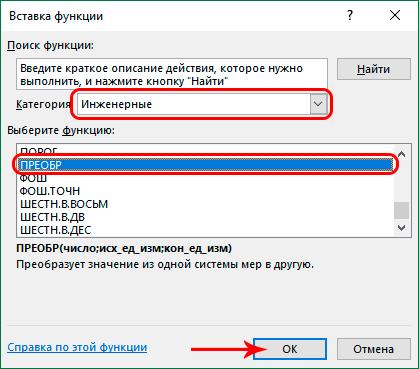
- Ձեր առջև կհայտնվի հետևյալ պատուհանը, որում կցուցադրվեն ընտրված ֆունկցիայի արգումենտների երեք դաշտ։ Որպես առաջին փաստարկ, դուք պետք է նշեք ժամանակի թվային արժեքը կամ հղումը այն բջիջին, որտեղ գտնվում է այս արժեքը: Նշեք ժամերը երկրորդ արգումենտի դաշտում, իսկ րոպեները՝ երրորդ արգումենտի դաշտում:
- Բոլոր տվյալները մուտքագրելուց հետո սեղմեք «OK» կոճակը: Այս կոճակը սեղմելուց հետո ծրագիրը կցուցադրի արդյունքը ընտրված բջիջում:
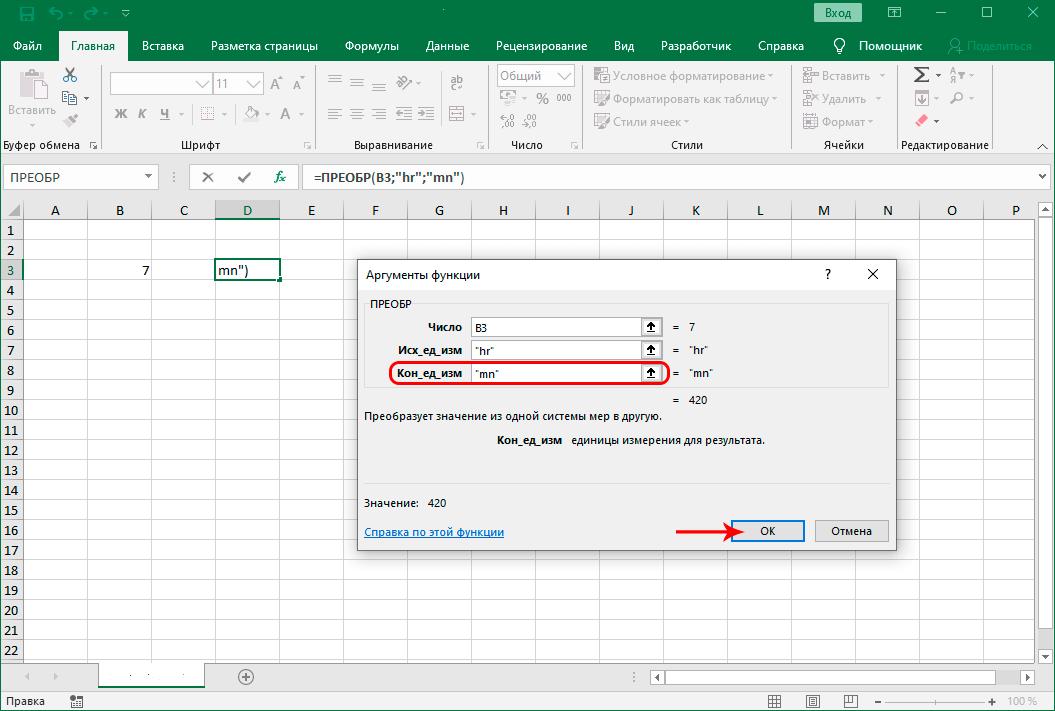
Եթե Ձեզ անհրաժեշտ է օգտագործել CONVERT ֆունկցիան տվյալների զանգվածները փոխարկելու համար, կարող եք օգտագործել լրացման նշիչը, որի հետ փոխազդեցությունը վերը նկարագրված է:
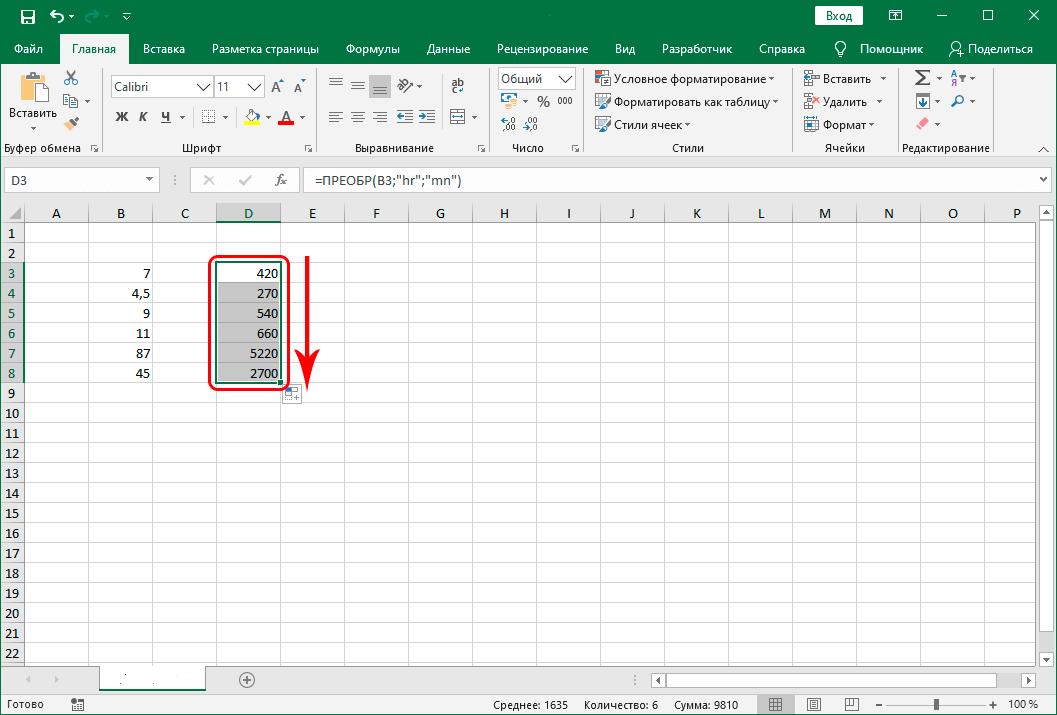
Եզրափակում
Եզրափակելով, հարկ է նշել, որ այժմ, երբ ծանոթացել եք Excel-ում ժամերը րոպեների փոխարկելու երկու եղանակներին, կարող եք ընտրել ձեր կարիքներին համապատասխանող ամենաօպտիմալ և հարմար մեթոդը: