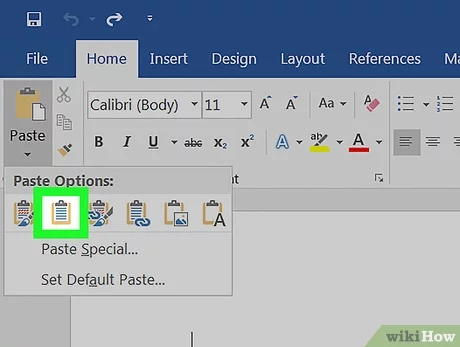Բովանդակություն
Գոյություն ունեն երկու կիսաավտոմատ եղանակներ, որոնք կօգնեն լուծել այն հարցը, թե ինչպես փոխարկել Excel աղյուսակը Word փաստաթղթի: Այս մանիպուլյացիան կարող է պահանջվել տարբեր դեպքերում՝ փաստաթղթեր ուղարկելու, արխիվներ ստեղծելու, տվյալները հարմար ընթեռնելի ձևաչափով փոխանցելու համար:
Մեթոդ թիվ 1. Օգտագործելով երրորդ կողմի ծրագրեր
Իդեալական է փաստաթղթերի միջև աղյուսակը մի ձևաչափից մյուսը փոխակերպելու համար Microsoft Գրասենյակային ծրագիր Abex Excel-ից Word Converter: Այն շատ տեղ չի զբաղեցնում, ունի օգտագործողի համար հարմար ինտերֆեյս: Եկեք նայենք, թե ինչպես է այն աշխատում քայլ առ քայլ.
- Մենք գործարկում ենք ծրագիրը մեր համակարգչում: Նախնական նպատակահարմար է այն ներբեռնել պաշտոնական աղբյուրից, քանի որ երրորդ կողմի ռեսուրսների վրա վիրուսի հետ ծրագրակազմը ներբեռնելու մեծ ռիսկ կա: Սկսելուց հետո մեզ առաջարկվում է գրանցել ծրագիրը, բաց թողնել այս քայլը, սեղմել «Հիշեցնել ինձ ավելի ուշ» կոճակը: Եթե դուք պլանավորում եք մշտապես օգտագործել Abex Excel-ից Word Converter-ը, գրանցումը պարտադիր է:
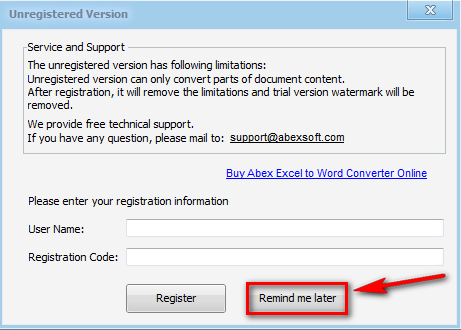
- Գործարկված ծրագրաշարում մենք անցնում ենք աղյուսակի վերափոխմանը: Դա անելու համար վերին ձախ անկյունում սեղմեք «Ավելացնել ֆայլեր» կոճակը: Այն թույլ է տալիս ավելացնել անհրաժեշտ փաստաթուղթը:

- Գտեք ցանկալի գրացուցակը և ընտրեք Excel ֆայլը, որից ցանկանում եք հանել աղյուսակը: Կրկնակի սեղմեք կամ սեղմեք «Բացել պատուհանի ներքևում» կոճակը:
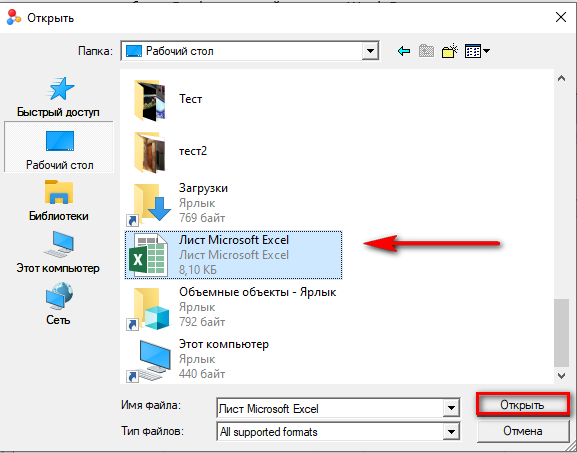
- Այժմ էկրանի ներքևում մենք գտնում ենք «Ընտրեք ելքային ձևաչափ» պատուհանը: Ցուցակից ընտրում ենք մեզ հարմարը։
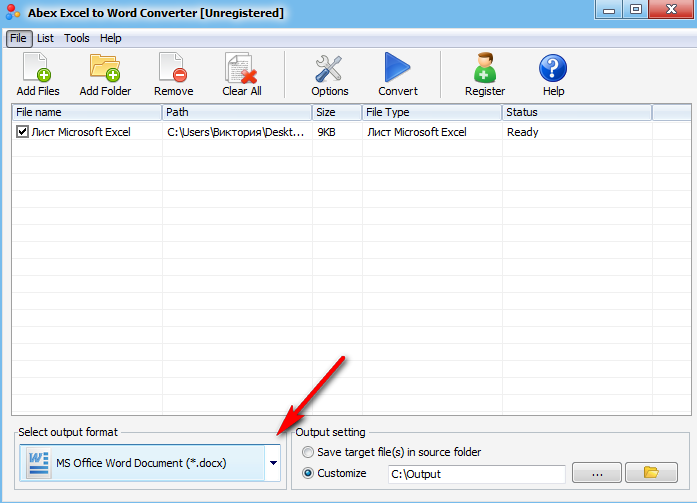
- Նույն պատուհանի աջ կողմում մենք տեսնում ենք «Ելքի կարգավորում» բաժինը, այստեղ մենք ընտրում ենք այն թղթապանակը, որում կպահենք փոխարկված ֆայլը: Սեղմեք էլիպսիսի վրա և ընտրեք համապատասխան գրացուցակը:
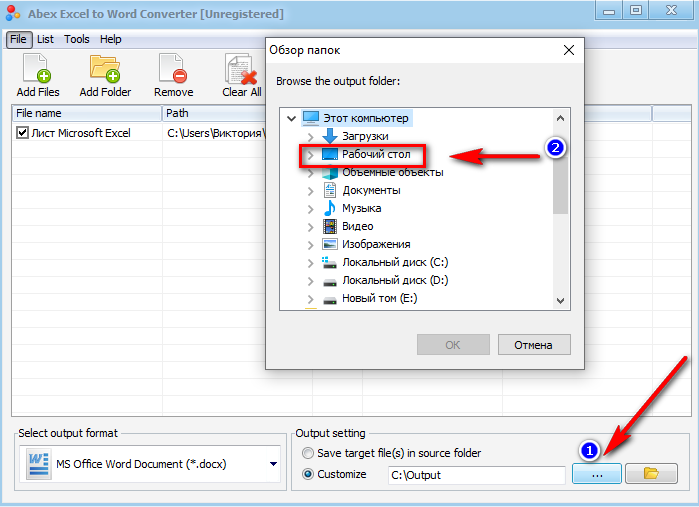
- Մենք սեղմում ենք «Փոխակերպել» կոճակը, սպասում ենք փոխակերպման ավարտին, որից հետո կարող ենք օգտագործել փաստաթղթի տեքստային ձևաչափը:
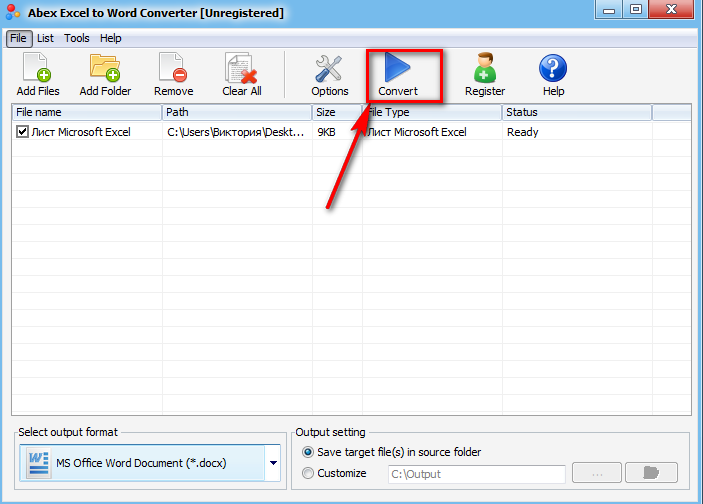
Խորհուրդ! Ծրագրաշարը փակելուց հետո փոխակերպման տեղեկատվությունը և աշխատանքային պատմությունը չեն պահպանվում: Հետևաբար, փոխարկիչը փակելուց առաջ համոզվեք, որ անհրաժեշտ տեղեկատվությունը պահպանված է ճիշտ ձևով: Հակառակ դեպքում ստիպված կլինեք նորից կատարել բոլոր քայլերը։
Մեթոդ թիվ 2. Օնլայն ծառայություններից օգտվելը
Եթե նախատեսում եք մեկ անգամ օգտագործել փոխարկիչը, ապա ձեր համակարգչի օպերացիոն համակարգում երրորդ կողմի ծրագիր ներբեռնելու կարիք չկա: Նման դեպքերում օգնության կգան առցանց ծառայությունները, որոնք կարող են օգտագործվել ձեր միջոցով վեբ - բրաուզերը. Մենք ձեզ կասենք, թե ինչպես դա անել, օգտագործելով հարմար փոխարկիչը որպես օրինակ.
- Հետևեք ծառայության կայքի հղմանը https://convertio.co/ru/: Եկեք ծանոթանանք ռեսուրսի ինտերֆեյսին։ Տեսնենք, թե ինչ կարող է նա փոխակերպել։ Հաջորդը, սեղմեք կարմիր կոճակը «Ընտրել ֆայլեր» էջի կենտրոնում:
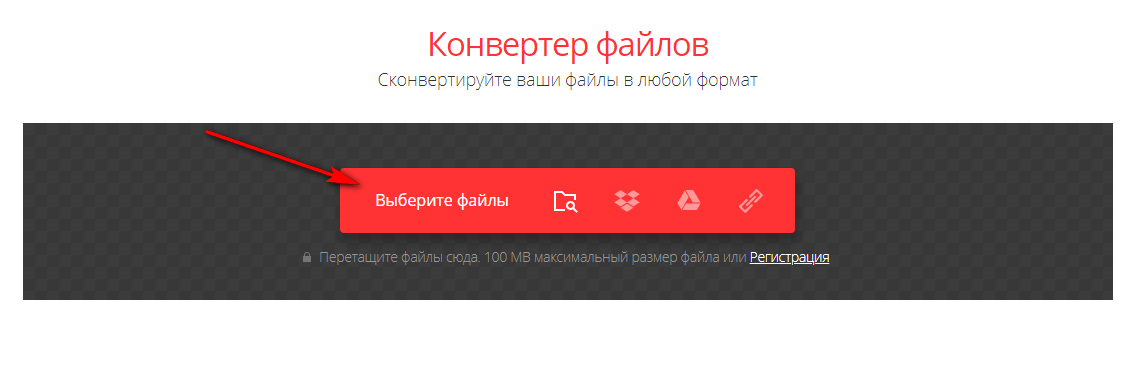
- Մենք գտնում ենք անհրաժեշտ Excel ֆայլը դիրեկտորիաներից մեկում, կրկնակի սեղմում ենք դրա վրա: Փաստաթուղթը վերբեռնվում է առցանց ծառայության մեջ:
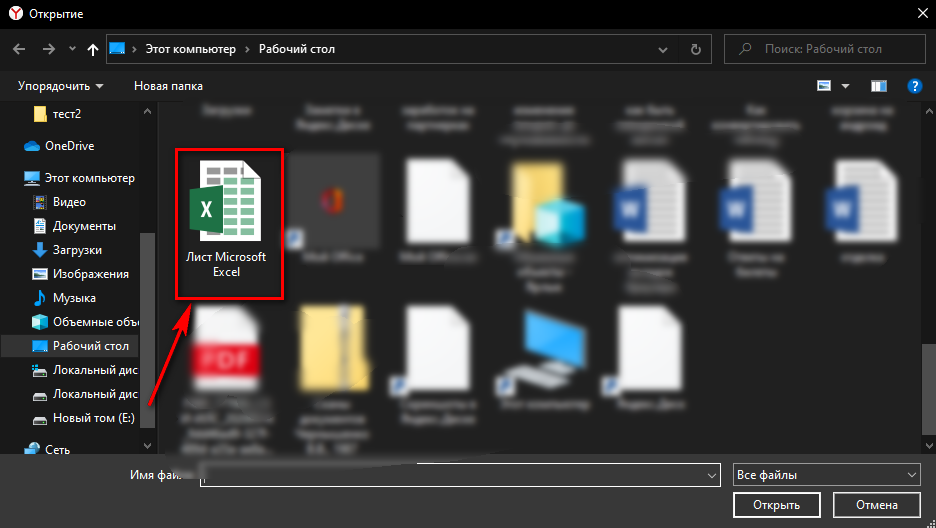
- Ներբեռնված ֆայլի դիմաց սեղմեք վանդակը, ինչպես ցույց է տրված սքրինշոթում, բացվող ցուցակը կհայտնվի: Դրանում կտտացրեք «Փաստաթուղթ» բաժինը, ընտրեք օպտիմալ ձևաչափը:
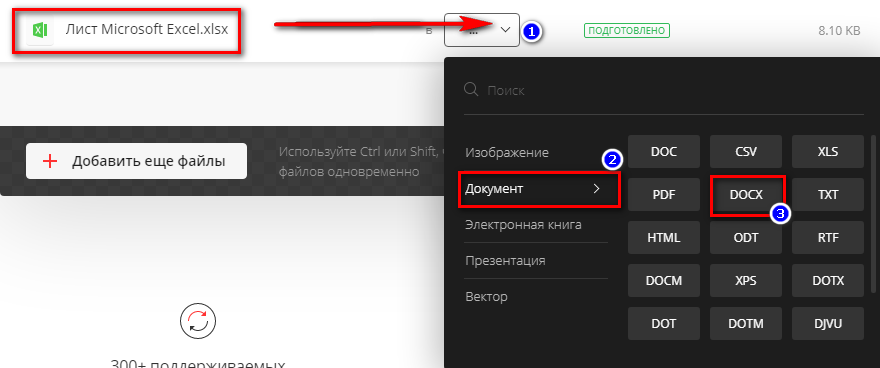
- Կտտացրեք «Փոխակերպել» կոճակը և սպասեք գործընթացի ավարտին: Հենց էջը թարմացվի, մենք կարող ենք հանել մեզ անհրաժեշտ ֆայլը։
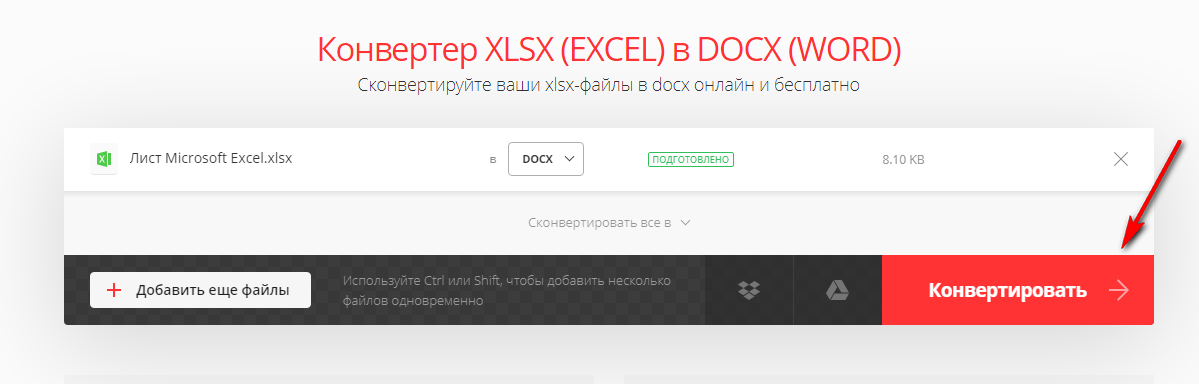
Կատարված աշխատանքից հետո մեզ մնում է միայն ստանդարտ ձևով ներբեռնել ֆայլը մեր համակարգչում: Հաջորդը, տեքստային փաստաթուղթը կարող է պահպանվել ցանկալի գրացուցակում, քանի որ լռելյայն այն գնում է «Ներբեռնումներ» պանակ:
Եզրափակում
Առցանց ծառայությունները և հատուկ հավելվածները կարող են զգալիորեն պարզեցնել և արագացնել փաստաթղթերը մի ձևաչափից մյուսը փոխակերպելու գործընթացը: Հետագայում փոխարկված ֆայլերը աջակցվում են Microsoft Office փաթեթի համապատասխան տարբերակներով, պայմանով, որ փոխակերպման բոլոր քայլերը ճիշտ են կատարվել: Փոխարկիչի որ տարբերակն ընտրել կախված է դրա գործողության հաճախականությունից, ինչպես նաև փոխակերպման կարիք ունեցող փաստաթղթերի կառուցվածքից: Որքան մեծ են ֆայլերը, այնքան ավելի հուսալի պետք է լինի մշակման հավելվածը: