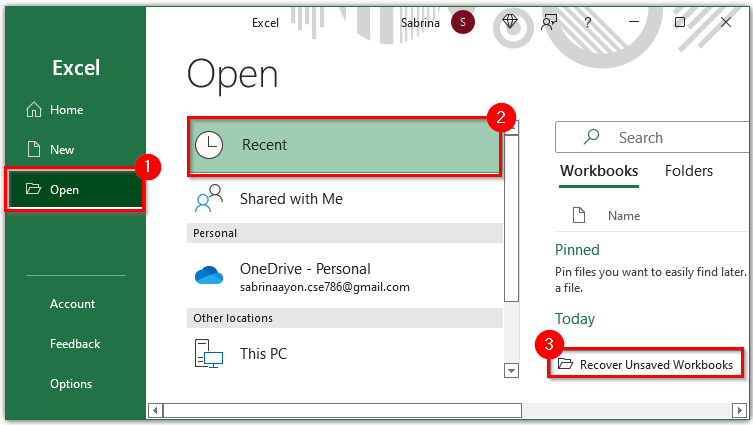Բովանդակություն
Կրկնօրինակումը ֆայլի ստեղծումն է տվյալների հետագա վերականգնման համար, եթե սկզբնական մեդիան կոտրվի կամ անհետանա: Դուք կարող եք նաև ստեղծել տվյալների պատճենը Microsoft Excel-ում; ծրագիրն ունի դրա համար գործիքներ: Տեղեկատվությունը վերականգնելու համար կարող եք օգտագործել Excel-ի մեկ այլ գործառույթ՝ AutoRecovery: Դիտարկենք աղյուսակներում կորցրած փոփոխությունները վերականգնելու բոլոր հնարավորությունները։
Ավտոմատ պահուստավորման կարգավորում
Ծրագիրը ի վիճակի է ստեղծել լրացուցիչ ֆայլ, որն ամբողջությամբ պատճենում է բնօրինակը և միաժամանակ թարմացվում դրա հետ։ Պահուստային պատճենի ստեղծումը հատկապես կարևոր է այն դեպքերում, երբ կա ծրագրի վթարային անջատման կամ համակարգչի անջատման վտանգ: Եթե ձեր սարքն անկայուն է, հետևեք մի քանի պարզ քայլերի, որպեսզի չկորցնեք աղյուսակի փոփոխությունները:
- Բացեք «Ֆայլ» ներդիրը և ընտրացանկից գտեք «Պահպանել որպես» կետը: Սեղմեք դրա վրա՝ երկխոսության տուփ բացելու համար:
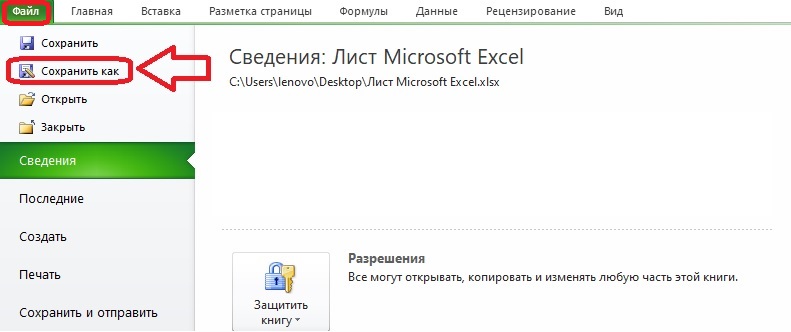
- Հայտնվող պատուհանում բացեք «Ծառայություն» փոքր ընտրացանկը, կոճակը գտնվում է ներքևում: Պահանջում է ընդհանուր ընտրանքներ:
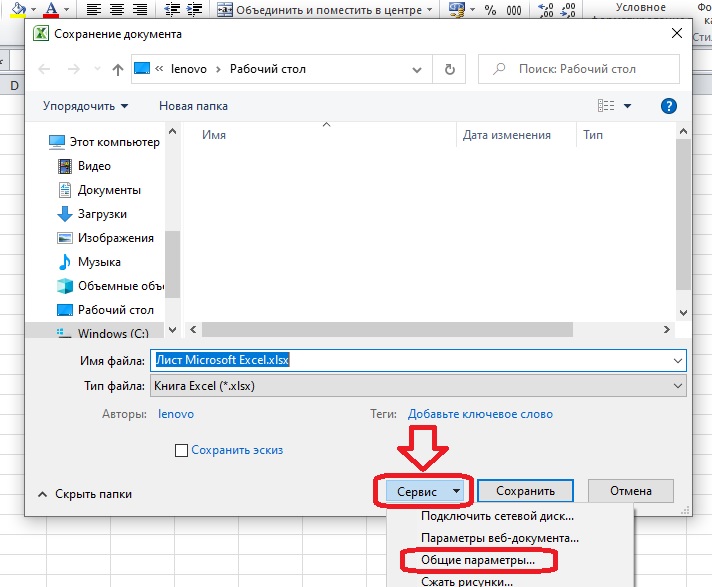
- Նշեք «Միշտ կրկնօրինակում» վանդակը: Այլ դաշտերը պարտադիր չեն: Ցանկության դեպքում կարող եք անմիջապես պաշտպանել փաստաթուղթը գաղտնաբառով և սահմանել առաջարկվող միայն կարդալու հասանելիությունը: Եթե այս պատուհանում անհրաժեշտ ամեն ինչ արված է, սեղմեք «OK»:
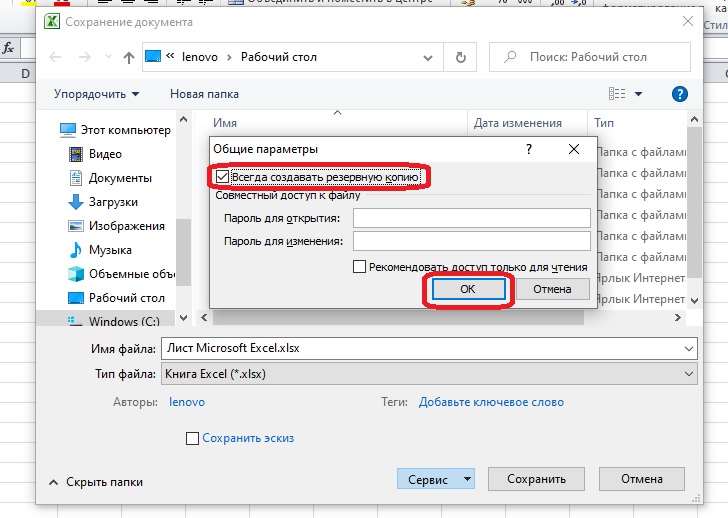
- Մենք ֆայլը պահում ենք ցանկացած հարմար վայրում՝ օգտագործելով նույն «Պահպանել որպես» պատուհանը: Դրա կողքին միշտ կլինի XLK կրկնօրինակը թղթապանակում կամ ձեր աշխատասեղանին:
Առաջին փոփոխությունները պահպանվելուց հետո արդյունքը հետևյալն է.
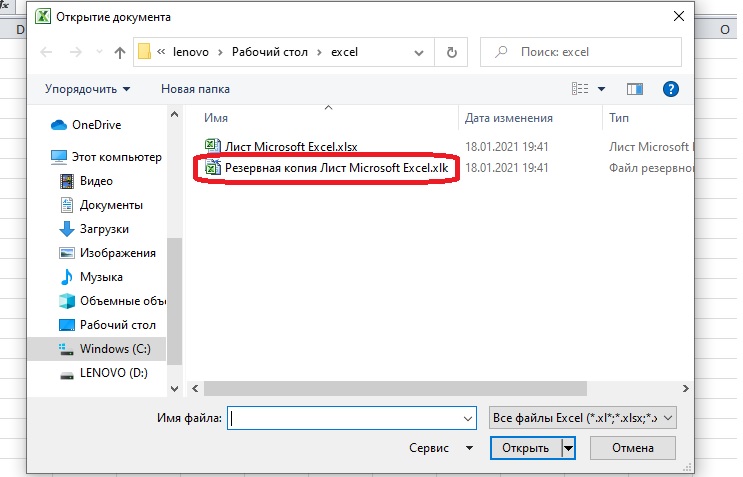
Կարեւոր. Այժմ մենք կարող ենք պատասխանել այն հարցին, թե որտեղ են պահվում կրկնօրինակները՝ նույն թղթապանակում, որտեղ պահվում է բնօրինակ ֆայլը:
Ինչպես ստեղծել անփոփոխ կրկնօրինակ
Սովորական կրկնօրինակումը պահպանում է աշխատանքային գրքի տարբերակը Excel, որը թարմացվել էր մեկ պահ առաջ: Երբեմն այս տարբերակը հարմար չէ, և ձեզ անհրաժեշտ է փաստաթղթի տարբերակը վերջին պահումից մի քանի քայլ առաջ: Փաստաթղթի ավելի վաղ տարբերակները մուտք գործելու համար դուք պետք է տեղադրեք հավելում: Microsoft-ը նման հավելումներ չի տարածում պաշտոնական կայքում, դրանք մասամբ ներառված են ծրագրում։
Ուշադրություն դարձրեք: Համացանցում բաց աղբյուրներում կարող եք հավելումներ գտնել, դրանց օգտագործումը օրինական է։ Անպայման ստուգեք կայքը և ներբեռնումները հակավիրուսային համակարգով, որպեսզի վտանգի տակ չդնեք անձնական տվյալները և կարևոր փաստաթղթերը:
Կրկնօրինակման համար անհրաժեշտ հավելումը կոչվում է VBA-Excel: Հավելումը վճարովի է, բայց դուք կարող եք օգտագործել դրա գործառույթները փորձաշրջանի ընթացքում: Հարմար է Windows XP-ից և ավելի ուշ ՕՀ-ով համակարգիչների համար, Excel-ի 2007 և ավելի ուշ տարբերակների համար: Տեղադրման հրահանգները ներառված են տեղադրման ֆայլի հետ:
- Երբ հավելումը տեղադրվի, գործիքագոտում կհայտնվի VBA-Excel ներդիրը: Բացեք այն և սեղմեք «Կրկնօրինակում» կոճակը:
- Բացվող երկխոսության վանդակում ընտրեք մի տեղ՝ կրկնօրինակը պահելու համար և սահմանեք պատճենման կարգավորումները: Եթե Ձեզ անհրաժեշտ է մեկ ֆայլ, որը պատճենում է բնօրինակի բովանդակությունը, ապա ձեզ հարկավոր չէ սահմանել պատճենների ավտոմատ ստեղծման ժամկետները: Սեղմեք «Պահպանել»:
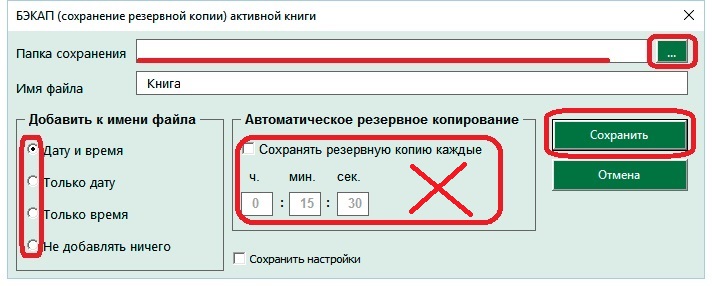
Երբ պատճեններն այլևս չեն պահանջվում, դուք պետք է կրկին սեղմեք «Կրկնօրինակում» կոճակը: Կբացվի «Չեղարկել պահուստավորումը» տողը, սեղմեք դրա վրա, և ֆայլերը կդադարեն հայտնվել: Դա պետք է արվի միայն այն դեպքում, եթե սահմանվել են ավտոմատ պատճենման կարգավորումները:
Ստեղծեք փաստաթղթում փոփոխությունների ավտոմատ պահպանումը
Արտակարգ իրավիճակներում օգնում է նաև փոփոխությունների ավտոմատ պահպանումը։ Փաստաթղթի պատճենները վերագործարկումից հետո հայտնվում են հատուկ ներդիրում: Հերթական պարբերականությամբ ծրագիրը ավտոմատ կերպով գրանցում է գրքում հայտնված բոլոր փոփոխությունները, եթե սահմանված են համապատասխան կարգավորումները:
- Բացեք «Ընտրանքներ» բաժինը «Ֆայլ» ներդիրում: Էկրանի վրա կհայտնվի մենյուով երկխոսության տուփ. «Պահպանել» կետը պարտադիր է:
- Ստուգեք Autosave վանդակը և սահմանեք, թե որքան հաճախ են պահվում փոփոխությունները: Կարգավորումներում կարող եք նույնիսկ մեկ րոպե սահմանել, բայց նման հաճախակի խնայողությունը թույլ համակարգչի վրա կդանդաղեցնի Excel-ը: Արժե նաև նշել հաջորդ տողը, որպեսզի փաստաթուղթը փակելիս առանց պահելու, ավտոմատ կերպով գրանցված վերջին տարբերակը ինքնաբերաբար պահպանվի:
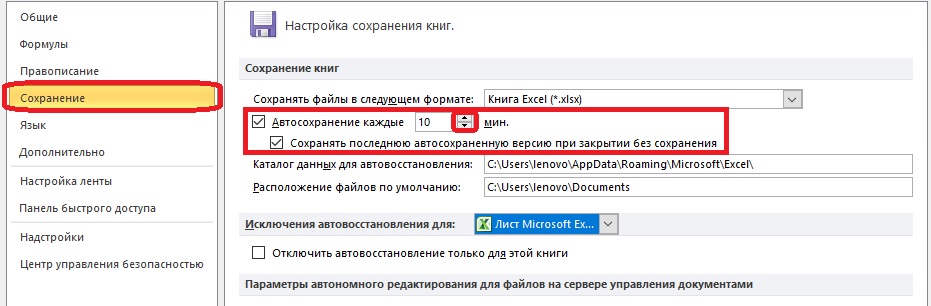
- Ընտրեք թղթապանակներ ֆայլերի ավտոմատ պահպանման համար: Սովորաբար դրանք անմիջապես գրանցվում են կարգավորումներում, և ճանապարհը տանում է դեպի Excel թղթապանակներ: Եթե դուք գոհ եք ֆայլերի պահպանման վայրից, ապա ոչինչ չպետք է փոխեք: Դուք պետք է իմանաք, թե որտեղ են պահվում ավտոմատ պահման ֆայլերը, որպեսզի հետագայում կարողանաք արագ գտնել դրանք:
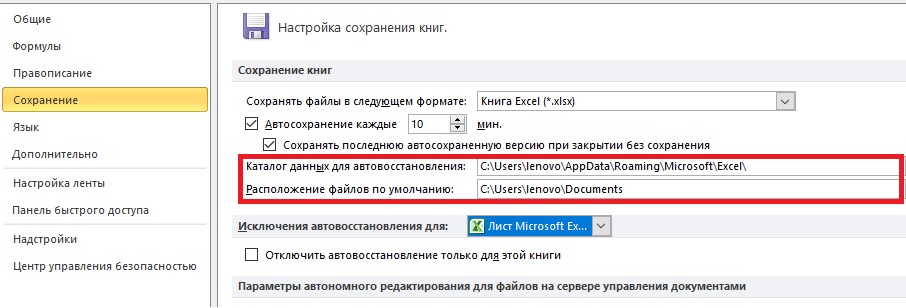
Ծրագրի շտապ փակումից հետո, օրինակ՝ համակարգիչը անջատելիս, պետք է նորից բացել Excel-ը և ընտրել «Փաստաթղթերի վերականգնում» ներդիրում պահելու համար նախատեսված ֆայլը: Կան ավտոմատ պահման գրառումներ: Ուշադրություն դարձրեք փաստաթղթի ստեղծման ժամանակին՝ ճիշտ տարբերակը ընտրելու համար:
Կարեւոր. Եթե պահպանված ֆայլերն այլևս կարիք չունեն, երկխոսության վանդակում, որը հայտնվում է այս փաստաթղթերի հետ աշխատելուց հետո, պետք է սեղմել «Մի պահիր» կոճակը:
Ինչպես վերականգնել չպահված Excel աշխատանքային գիրքը
Եթե խափանումից հետո չկարողացաք բացել փաստաթղթի վերջին տարբերակը, կարող եք մուտք գործել այն թղթապանակը, որտեղ պահվում են գոյություն ունեցող ավտոմատ պահման ֆայլերը: Եկեք օգտագործենք «Ֆայլ» ներդիրի գործառույթները, որպեսզի Explorer-ում թղթապանակ չփնտրենք:
- Երբ օգտվողը բացում է «Ֆայլ» ներդիրը, ծրագիրը ավտոմատ կերպով ցույց է տալիս «Մանրամասներ» բաժինը: Մենք գտնում ենք «Տարբերակներ» տարրը էկրանի ներքևում և կտտացնում «Կառավարել տարբերակները» կոճակը:
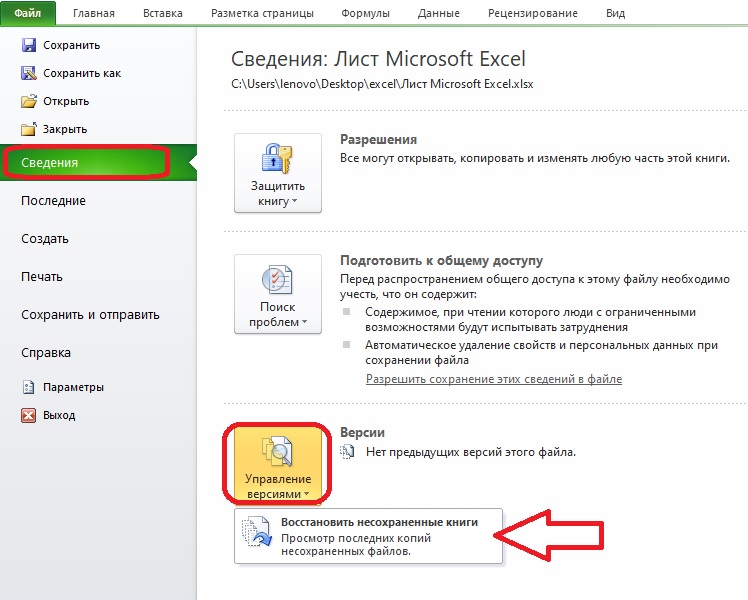
- Մենյուի մեկ տարր կբացվի՝ «Վերականգնել չպահված գրքերը»: Սեղմելով դրա վրա՝ դուք կտեղափոխվեք երկխոսության տուփ՝ փաստաթուղթ բացելու համար: Գտեք ցանկալի ֆայլը ցանկում և սեղմեք «Բացել»:
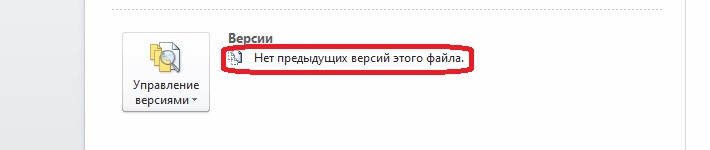
Երբեմն թղթապանակում փաստաթղթեր չկան: Այս դեպքում «Տարբերակներ» կետի կողքին կա գրառում այն մասին, որ ֆայլի նախորդ տարբերակները չկան: Եթե դա տեղի ունենա, դուք չեք կարողանա վերականգնել կատարված փոփոխությունները: